
Оглавление:
2025 Автор: Lynn Donovan | [email protected]. Последнее изменение: 2025-01-22 17:39
Открыть Планировщик заданий к с использованием в Окно запуска (все Окна версии) Независимо от Окна версию или выпуск, вы также можете использовать Окно запуска запустить Планировщик заданий . нажмите Окна + R клавиши на клавиатуре, чтобы открыть Запустить , а затем введите taskschd. msc в Открытом поле.
Следовательно, как мне увидеть, какие расписания Windows запущены?
Чтобы убедиться, что задача запущена и работает правильно, выполните следующие действия:
- 1 Откройте окно Планировщика заданий.
- 2 В левой части окна откройте папку, содержащую задачу.
- 3 Выберите задачу в верхней центральной части окна Планировщика заданий.
- 4 В нижней центральной части окна щелкните вкладку «История».
Кроме того, как мне остановить выполнение запланированной задачи в Windows? Нажмите Пуск и введите: Планировщик заданий в поле поиска и нажмите Enter.
- Планировщик заданий открывается.
- Затем откроется библиотека планировщика заданий.
- Статус изменится с Готов на Отключено.
- Или, если вы хотите полностью избавиться от задачи, щелкните правой кнопкой мыши и выберите Удалить.
Следовательно, как мне найти Планировщик заданий?
Щелкните значок « Дела по расписанию Вкладка, чтобы показать собственное дела по расписанию . Щелкните Файл -> Найти (или нажмите Ctrl-F) и поиск для тебя задача . Как только вы его найдете, вы сможете увидеть иерархию в первом столбце, где он хранится в обычном Планировщик заданий.
Как запустить запланированное задание из командной строки?
Как создать запланированную задачу с помощью командной строки
- Откройте Пуск.
- Найдите командную строку, щелкните правой кнопкой мыши верхний результат и выберите параметр «Запуск от имени администратора».
- Введите следующую команду, чтобы создать ежедневную задачу для запуска приложения в 11:00, и нажмите Enter:
Рекомендуемые:
Как восстановить планировщик задач?
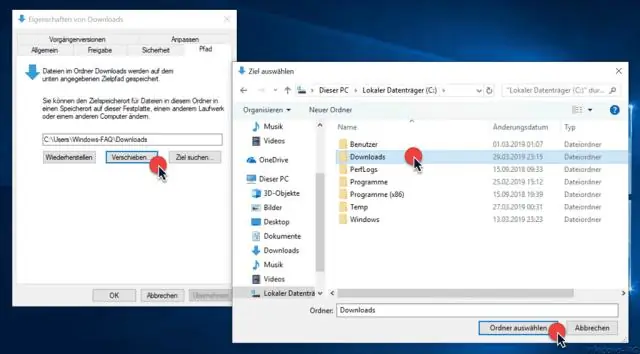
Как восстановить запланированную задачу в Windows 10 Откройте «Администрирование». Щелкните значок планировщика заданий. В библиотеке планировщика заданий щелкните действие «Импортировать задание» справа. Найдите свой XML-файл, и все готово
Как узнать, работает ли Oracle в Windows?
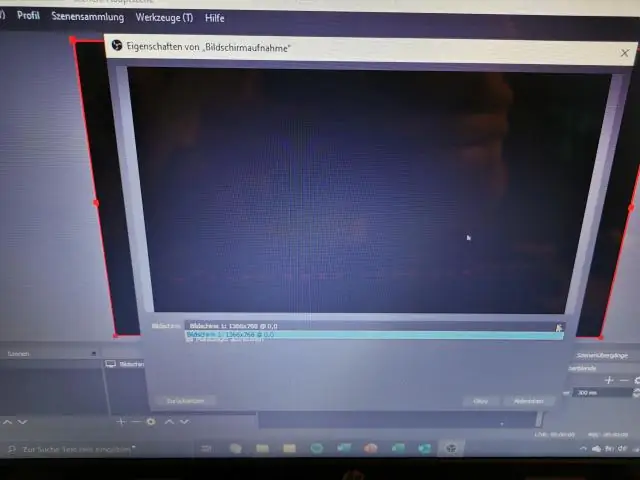
Проверка работы Oracle Listener в Windows Откройте командное окно. Введите lsnrctl. Вы получите сообщение LSNRCTL> Type status. Если вы видите слушателей xe * в состоянии READY, ваша база данных запущена и работает
Как узнать, какой у меня пакет обновления Windows 10?
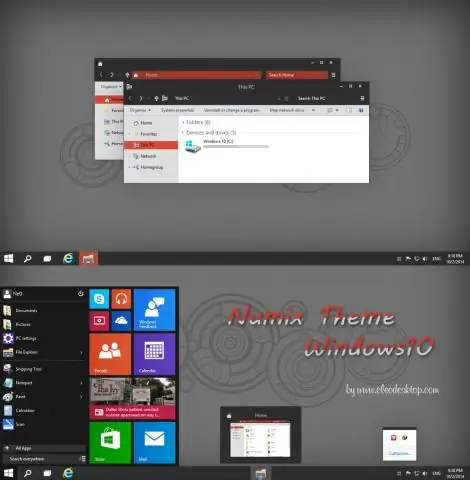
Определение того, какой пакет обновления я установил в Windows. Щелкните правой кнопкой мыши «Мой компьютер» на рабочем столе Windows или в меню «Пуск». Во всплывающем меню выберите «Свойства». В окне «Свойства системы» на вкладке «Общие» вы увидите версию Windows, а также текущий установленный пакет обновления Windows
Как узнать, работает ли база данных Oracle в Windows?
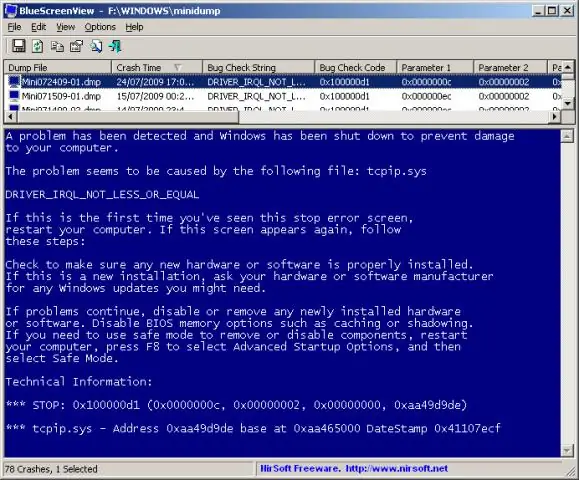
Проверка работы Oracle Listener в Windows Откройте командное окно. Введите lsnrctl. Вы получите сообщение LSNRCTL> Type status. Если вы видите слушателей xe * в состоянии READY, ваша база данных запущена и работает
Как узнать, работает ли Java в Windows?
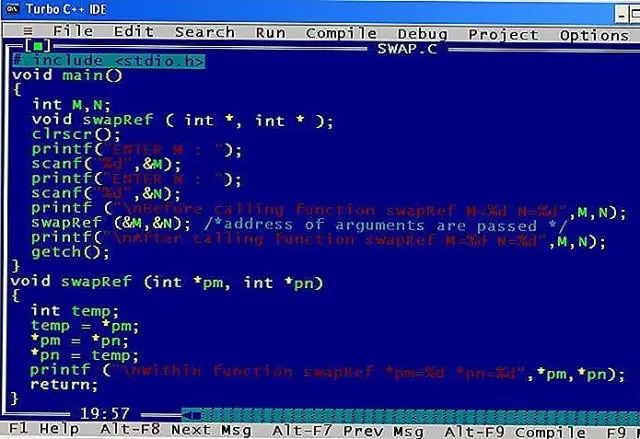
Версия Java в программах Windows Нажмите кнопку «Пуск». Прокрутите список приложений и программ, пока не увидите папку Java. Щелкните папку Java, затем О Java, чтобы увидеть версию Java
