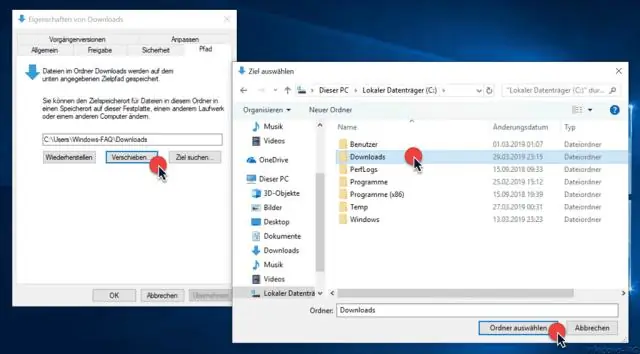
2025 Автор: Lynn Donovan | [email protected]. Последнее изменение: 2025-01-22 17:38
Как восстановить запланированную задачу в Windows 10
- Откройте «Администрирование».
- Щелкните значок Планировщик заданий значок.
- в Планировщик заданий библиотеки, нажмите действие «Импортировать Задача " справа.
- Найдите свой XML-файл, и все готово.
В связи с этим, как мне восстановить планировщик задач?
Исправить сломанный планировщик задач в Windows 10
- Нажмите Windows Key + R и введите «sysdm». cpl », затем нажмите Enter.
- Выберите вкладку «Защита системы» и выберите «Восстановление системы».
- Нажмите Далее и выберите желаемую точку восстановления системы.
- Следуйте инструкциям на экране, чтобы завершить восстановление системы.
- После перезагрузки вы сможете исправить сломанный планировщик задач в Windows 10.
Впоследствии возникает вопрос, почему не работает планировщик заданий? Чтобы решить эту проблему, обязательно проверьте, не задача триггер настроен правильно. Планировщик заданий не работает exe - Если вы не можете запускать файлы exe с помощью Планировщик заданий , скорее всего, проблема была вызвана вашим задача конфигурация. Проверьте, все ли в порядке с задача и попробуйте запустить его снова.
Соответственно как сбросить планировщик задач?
Все ответы
- Нажмите на начальную сферу.
- В поле «Начать поиск» введите services и нажмите клавишу ВВОД.
- Прокрутите вниз до Планировщика заданий, щелкните его правой кнопкой мыши и выберите свойства.
Как мне экспортировать все задачи из Планировщика заданий?
Экспорт задач с помощью планировщика заданий
- Откройте Пуск.
- Найдите планировщик заданий и щелкните верхний результат, чтобы открыть интерфейс.
- Перейдите в расположение запланированной задачи, которую вы хотите экспортировать.
- Щелкните элемент правой кнопкой мыши и выберите параметр «Экспорт».
- Найдите и откройте папку для экспорта задачи.
- Щелкните кнопку Сохранить.
Рекомендуемые:
Как мне восстановить и восстановить базу данных Postgres?

Если вы создаете резервную копию с помощью pg_dump, вы можете легко восстановить ее следующим образом: Откройте окно командной строки. Перейдите в папку bin Postgres. Например: cd 'C: ProgramFilesPostgreSQL9.5in' Введите команду для восстановления базы данных. Введите пароль для вашего пользователя postgres. Проверить процесс восстановления
Что такое планировщик и типы планировщика?
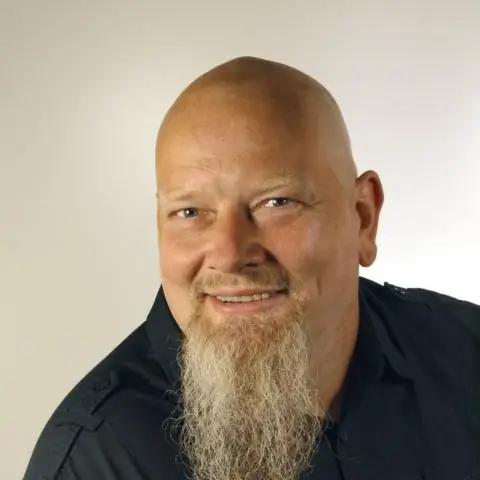
Сравнение Scheduler S.N. Долгосрочный планировщик Среднесрочный планировщик 4 Практически отсутствует или минимален в системе разделения времени. Он является частью систем разделения времени. 5 Он выбирает процессы из пула и загружает их в память для выполнения. Он может повторно ввести процесс в память, и выполнение может быть продолжено
Как создать планировщик ресурсов в Outlook 2013?
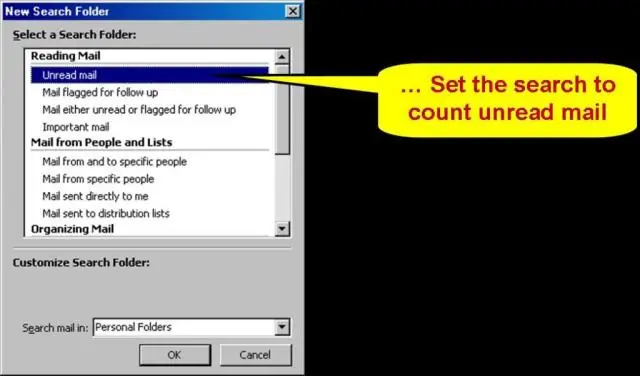
Чтобы создать расписание для источника: В Outlook в меню Сервис выберите Параметры. Щелкните Параметры календаря, а затем щелкните Планирование ресурсов. Щелкните, чтобы выбрать все три параметра приглашения на собрание, а затем щелкните Установить разрешения. Нажмите Добавить, чтобы добавить пользователей, которым будет разрешено использовать ресурс
Как восстановить резервную копию MySQL и восстановить в Linux?

Чтобы восстановить данные в новую базу данных MySQL из командной строки, выполните следующие действия: Убедитесь, что сервер MySQL запущен. Откройте новый терминал Linux. Используйте клиент mysql, чтобы создать новую пустую базу данных для хранения ваших данных. Используйте клиент mysql для импорта содержимого файла резервной копии в новую базу данных
Как узнать, какой планировщик задач Windows работает?

Откройте планировщик задач с помощью окна «Выполнить» (все версии Windows). Независимо от версии или выпуска Windows, вы также можете использовать окно «Выполнить» для запуска планировщика задач. Нажмите клавиши Windows + R на клавиатуре, чтобы открыть команду «Выполнить», а затем введите taskschd. msc в Открытом поле
