
Оглавление:
2025 Автор: Lynn Donovan | [email protected]. Последнее изменение: 2025-01-22 17:39
Процедура
- Щелкните правой кнопкой мыши виртуальная машина и выберите Мигрировать .
- Нажмите "Изменить". место хранения только и нажмите Далее.
- Выберите формат для виртуальная машина диски.
- Выберите хранилище виртуальной машины политика от VMStorage Раскрывающееся меню политики.
- Выберите расположение хранилища данных, в котором вы хотите сохранить виртуальная машина файлы.
Впоследствии также может возникнуть вопрос, как перенести VMware на другой диск?
Шаг 2. Добавьте виртуальные машины в VMware Рабочая станция. Однажды ты взолнованный виртуальную машину в другой расположение orhard водить машину , запустить VMware Рабочая станция, выберите Файл >> Открыть и перейдите к файлу конфигурации виртуальной машины (.vmx) в его новом расположении. Если вы получили сообщение о том, скопировали ли вы или двигаться ВМ, выберите « двигаться “.
Также знайте, могу ли я использовать vMotion между кластерами? Кросс vSwitch vMotion в основном позволяет делать что имя вам говорит. Это позволяет переносить виртуальные машины между разные vSwitches. Все это очень полезно, например, при миграции центра обработки данных или при перемещении виртуальных машин. между кластерами например, или даже переходите на новый экземпляр vCenter.
Также знаете, как переместить виртуальную машину VirtualBox в другую папку?
Перемещение виртуальных машин VirtualBox Перейдите к настройкам конкретного ВМ вы хотите переехать. Щелкните элемент «Хранилище» и выберите свой vdifile (жесткий диск). Щелкните «Удалить вложение». Когда вы это сделаете, нажмите ОК, а затем откройте Диспетчер виртуальных носителей из VirtualBox файловое меню.
Можете ли вы использовать vMotion между центрами обработки данных?
Длинная дистанция vMotion позволяет ты перенести свои виртуальные машины из один центр обработки данных другим Дата центр вашей организации. Ниже приведены несколько примеров использования Long Distance. vMotion : Миграция между центрами обработки данных или облачная платформа.
Рекомендуемые:
Как импортировать виртуальную машину в Azure?
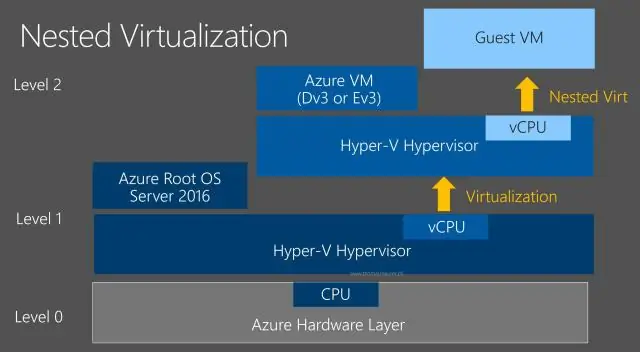
Шаг 1: Извлеките контейнер, созданный в хранилище. Шаг 2. Установите Azure-Powershell. Шаг 3: Загрузите. Шаг 4: Выписка загружена. Шаг 5: Создайте диск из VHD. Шаг 6: Создайте новую виртуальную машину, используя метод из галереи. Шаг 7. Подключитесь к виртуальной машине Windows Azure
Как передать файлы на виртуальную машину Azure?
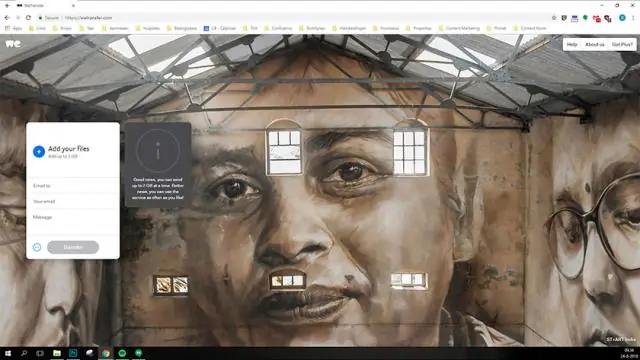
Копирование файлов с локального компьютера на виртуальную машину Azure и обратно. После нажатия кнопки «Подключиться» вам будет предложено открыть или сохранить файл RDP для удаленного сеанса на виртуальной машине. Щелкните правой кнопкой мыши файл RDP и выберите «Изменить» в раскрывающемся меню. Разверните диски и щелкните локальные диски, которыми вы хотите поделиться, из вашей виртуальной машины (я выбрал свой диск C), затем нажмите OK
Как скопировать виртуальную машину Hyper V?
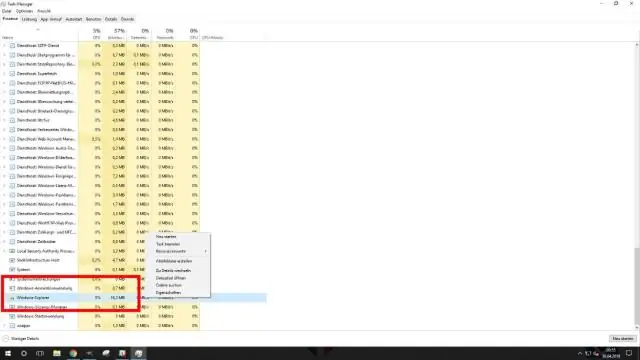
В диспетчере Hyper-V выберите виртуальную машину, которую вы хотите клонировать (может быть запущена или отключена). Щелкните виртуальную машину правой кнопкой мыши и выберите «Экспорт». Укажите место, где вы хотите сохранить экспортированную виртуальную машину. Когда закончите, нажмите «Экспорт». Выбранная виртуальная машина будет сохранена в указанном вами месте
Как переместить виртуальную машину на внешний жесткий диск?

Перейдите в папку виртуальных машин (обычно в папке пользователя / документов) и выберите виртуальную машину для копирования. Щелкните правой кнопкой мыши и выберите «Копировать имя виртуальной машины». Откройте внешний носитель в Finder, щелкните правой кнопкой мыши и выберите Вставить элемент
Как переместить виртуальную машину из кластера в Hyper V?
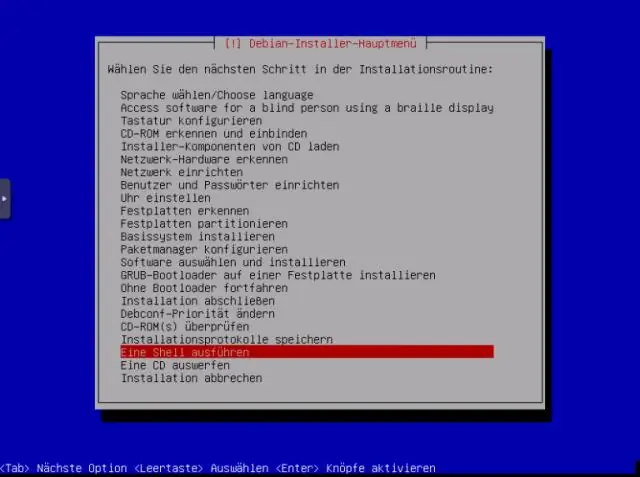
Шаг 1: Удалить роль. Откройте диспетчер отказоустойчивого кластера и удалите роль виртуальной машины для виртуальной машины, которую вы хотите переместить. Шаг 2. Перемещение диспетчера Hyper-V. Шаг 3: Выберите тип перемещения. Шаг 4: Имя целевого сервера. Шаг 5: Что переместить. Шаг 6: Выберите папку и переместите. Шаг 7: Проверка сети. Шаг 8: Завершение
