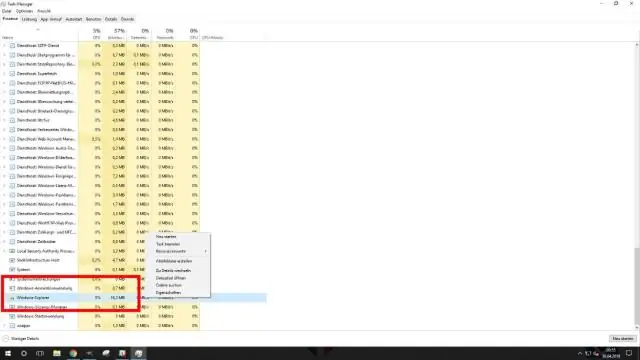
Оглавление:
2025 Автор: Lynn Donovan | [email protected]. Последнее изменение: 2025-01-22 17:38
- В Гипер - V Менеджер, выберите виртуальная машина что ты хочешь клон (может быть в обкатке или вне штата).
- Щелкните правой кнопкой мыши виртуальная машина и выберите «Экспорт».
- Укажите место, где вы хотите сохранить экспортированный ВМ .
- Когда закончите, нажмите «Экспорт».
- Избранные виртуальная машина будут сохранены в указанном вами месте.
Тогда как мне клонировать виртуальную машину Hyper V?
Если вы щелкните правой кнопкой мыши существующую виртуальную машину в консоли Hyper-V Manager, вы не найдете ни одной опции для клонирования:
- Параметры контекстного меню по умолчанию для существующего изображения.
- Щелкните правой кнопкой мыши существующее изображение и выберите экспорт.
- Укажите место для сохранения виртуальной машины.
- Выберите опцию импорта виртуальной машины в консоли Hyper-v.
Кроме того, как переместить виртуальную машину Hyper V на другой сервер Hyper V? Используйте диспетчер Hyper-V для перемещения работающей виртуальной машины
- Откройте диспетчер Hyper-V.
- На панели навигации выберите один из серверов.
- На панели «Виртуальные машины» щелкните виртуальную машину правой кнопкой мыши и выберите «Переместить».
- Используйте страницы мастера, чтобы выбрать тип перемещения, целевой сервер и параметры.
Кроме того, как скопировать виртуальную машину?
Чтобы скопировать виртуальную машину:
- Выключите вашу виртуальную машину.
- Выберите папку, в которой хранится виртуальная машина, и нажмите Ctrl + c.
- Выберите место, куда вы хотите скопировать виртуальную машину.
- Нажмите Ctrl + v.
- Включите скопированную виртуальную машину.
Можно ли экспортировать виртуальную машину во время ее работы?
Когда вы экспортируете а запущенная виртуальная машина в WindowsServer 2016 ты у меня будет его копия в сохраненном состоянии. Если ты хотите согласованную копию приложения, сначала создайте производственную контрольную точку и экспорт что один . Так что ты идти. Особенность к жить экспорт а запущенная виртуальная машина был здесь раньше и все еще здесь.
Рекомендуемые:
Как импортировать виртуальную машину в Azure?
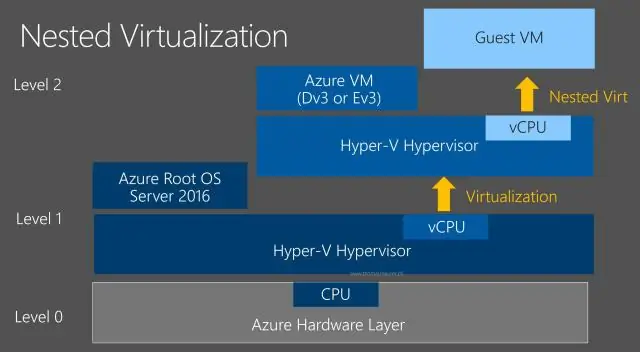
Шаг 1: Извлеките контейнер, созданный в хранилище. Шаг 2. Установите Azure-Powershell. Шаг 3: Загрузите. Шаг 4: Выписка загружена. Шаг 5: Создайте диск из VHD. Шаг 6: Создайте новую виртуальную машину, используя метод из галереи. Шаг 7. Подключитесь к виртуальной машине Windows Azure
Как передать файлы на виртуальную машину Azure?
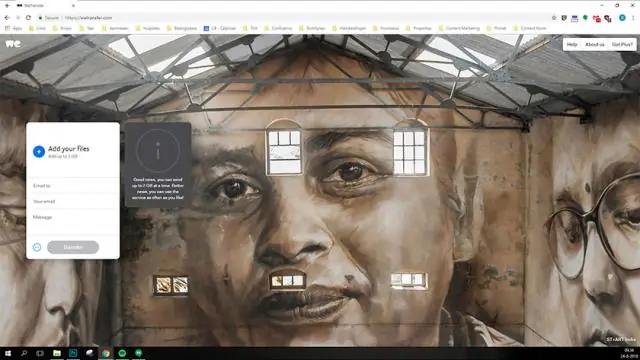
Копирование файлов с локального компьютера на виртуальную машину Azure и обратно. После нажатия кнопки «Подключиться» вам будет предложено открыть или сохранить файл RDP для удаленного сеанса на виртуальной машине. Щелкните правой кнопкой мыши файл RDP и выберите «Изменить» в раскрывающемся меню. Разверните диски и щелкните локальные диски, которыми вы хотите поделиться, из вашей виртуальной машины (я выбрал свой диск C), затем нажмите OK
Как развернуть виртуальную машину в AWS?

Разверните код на виртуальной машине Шаг 1. Создайте пару ключей. Шаг 2: Войдите в консоль CodeDeploy. Шаг 3: Запустите виртуальную машину. Шаг 4. Назовите свое приложение и просмотрите версию YourApplicationRevision. Шаг 5: Создайте группу развертывания. Шаг 6: Создайте служебную роль. Шаг 7: Разверните ваше приложение. Шаг 8: очистите свои экземпляры
Как контролировать свою виртуальную машину Azure?
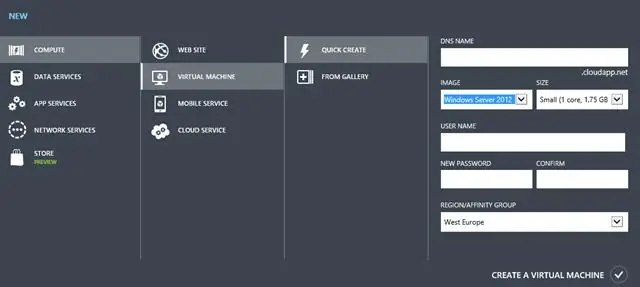
Просмотр производительности непосредственно с виртуальной машины Azure. На портале Azure выберите «Виртуальные машины». В списке выберите виртуальную машину и в разделе «Мониторинг» выберите Insights (предварительный просмотр). Выберите вкладку "Производительность"
Как переместить виртуальную машину из кластера в Hyper V?
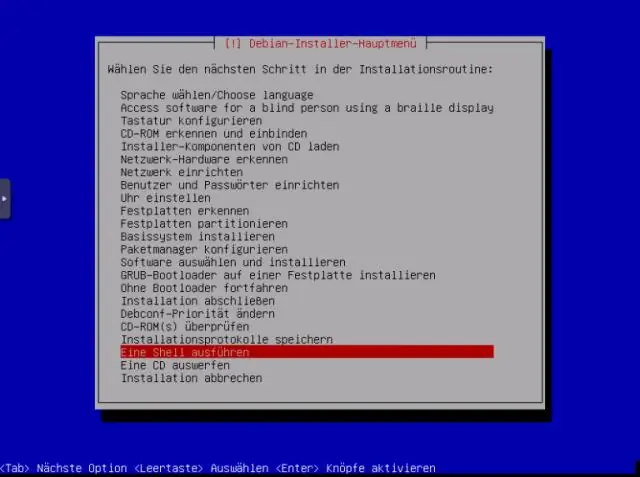
Шаг 1: Удалить роль. Откройте диспетчер отказоустойчивого кластера и удалите роль виртуальной машины для виртуальной машины, которую вы хотите переместить. Шаг 2. Перемещение диспетчера Hyper-V. Шаг 3: Выберите тип перемещения. Шаг 4: Имя целевого сервера. Шаг 5: Что переместить. Шаг 6: Выберите папку и переместите. Шаг 7: Проверка сети. Шаг 8: Завершение
