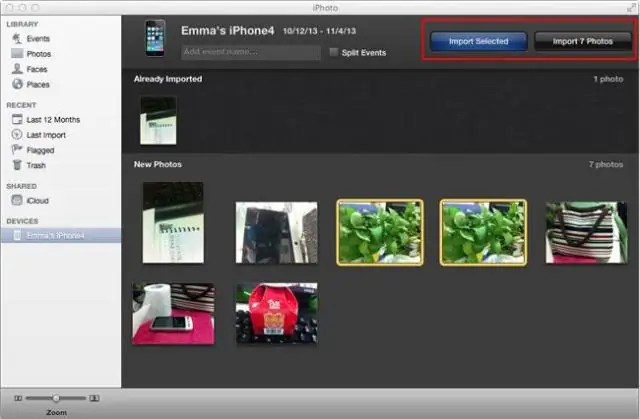
Оглавление:
2025 Автор: Lynn Donovan | [email protected]. Последнее изменение: 2025-01-22 17:38
Шаг 1. Скопируйте свою библиотеку фотографий
- Подключить внешний привод на ваш Mac через USB, USB-C или Thunderbolt.
- Откройте новое окно Finder.
- Открыть свой внешний привод в этом окне.
- Откройте новое окно Finder.
- Щелкните меню «Перейти» и перейдите в свою домашнюю папку.
- Выберите Фотографий папка.
- Выберите свою старую библиотеку.
Следовательно, как перенести фотографии с Mac на внешний жесткий диск 2019?
Откройте новое окно Finder и нажмите Фотографий на левой боковой панели. Щелкните и перетащите Библиотека iPhoto файл на внешний жесткий диск значок на рабочем столе. В зависимости от того, насколько велик ваш библиотека есть и скорость подключения внешний привод , на заполнение может потребоваться несколько минут или больше копировать процесс.
Аналогичным образом, как мне переместить файлы с Mac на внешний жесткий диск? Приложение Finder на Mac под управлением OS XYosemite вы можете передавать файлы включать и выключать компьютер. Когда вы подключаете внешний жесткий диск на ваш Mac , он появляется в меню «Устройства» в Finder. Скопируйте и вставьте или перетащите элементы на жесткий диск как и в любое другое место на вашем Mac.
Здесь, как мне скопировать мою библиотеку iPhoto на внешний жесткий диск?
Подключите свой внешний жесткий диск на свой Mac и откройте его. Откроется окно Finder с его содержимым. Затем откройте новое окно Finder и откройте папку «Изображения», в которой находится файл с именем Библиотека iPhoto . Затем перетащите Библиотека iPhoto файл на ваш внешний жесткий диск папка.
Как переместить библиотеку фотографий на внешний диск?
Примечательно, что его можно просто переместить
- Выйти из фотографий.
- Скопируйте библиотеку фотографий, перетащив ее из загрузочного тома на внешний том.
- По завершении нажмите и удерживайте клавишу Option и запустите Фото.
- В разделе «Фотографии» выберите «Фотографии»> «Настройки» и на вкладке «Общие» щелкните «Использовать как системную библиотеку фотографий».
Рекомендуемые:
Как сканировать внешний жесткий диск с помощью McAfee?

Дважды щелкните значок «Мой компьютер» или щелкните меню «Пуск», а затем выберите параметр «Компьютер». В этом окне будут отображаться все внутренние и внешние жесткие диски, подключенные к вашему компьютеру. 3. Найдите подключенный жесткий диск, щелкните его правой кнопкой мыши и выберите параметр «Сканировать угрозы»
Как перенести фотографии с iPhone на внешний жесткий диск ПК?
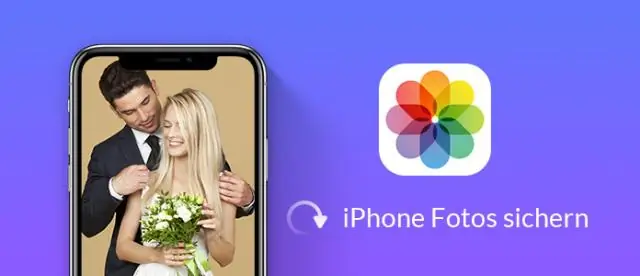
Вот как это сделать. Подключите iPhone или iPad к компьютеру с помощью подходящего USB-кабеля. Запустите приложение «Фото» из меню «Пуск», на рабочем столе или на панели задач. Щелкните Импорт. Щелкните любую фотографию, которую не хотите импортировать; по умолчанию для импорта будут выбраны все новые фотографии. Нажмите "Продолжить"
Как перенести записи прямого видеорегистратора на внешний жесткий диск?
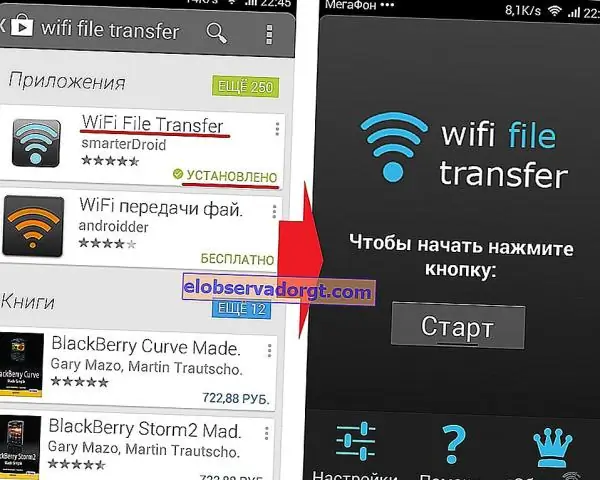
Как подключить внешний жесткий диск к видеорегистратору DirecTV Отсоедините видеорегистратор от источника питания и найдите порт с надписью «SATA» на задней панели устройства. Подключите кабель eSATA к задней части цифрового видеорегистратора, затем вставьте противоположный конец кабеля в порт SATA портативного жесткого диска. Подключите жесткий диск к источнику питания и включите его
Как переместить виртуальную машину на внешний жесткий диск?

Перейдите в папку виртуальных машин (обычно в папке пользователя / документов) и выберите виртуальную машину для копирования. Щелкните правой кнопкой мыши и выберите «Копировать имя виртуальной машины». Откройте внешний носитель в Finder, щелкните правой кнопкой мыши и выберите Вставить элемент
Как сохранить фотографии Lightroom на внешний жесткий диск?

На панели «Папки» щелкните папку, которую вы хотите поместить на внешний диск, и перетащите ее со своего внутреннего диска в новую папку, которую вы только что создали. Нажмите кнопку «Переместить», и Lightroom перенесет все на внешний диск без дополнительных усилий с вашей стороны
