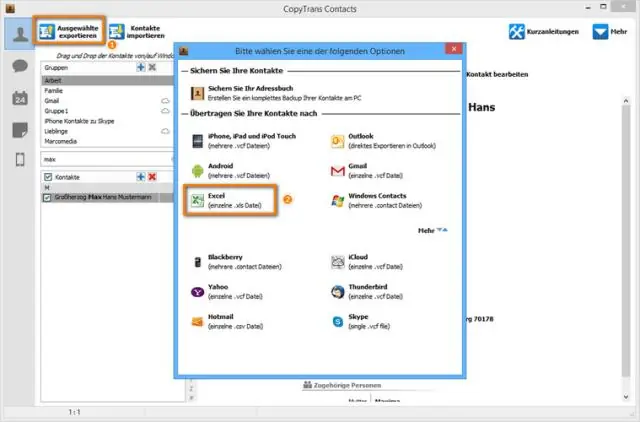
Оглавление:
2025 Автор: Lynn Donovan | [email protected]. Последнее изменение: 2025-01-22 17:38
Редактировать данные в ячейке
- Откройте таблица в Приложение Google Таблицы.
- В вашей таблице , двойное нажатие в ячейка youwantto редактировать .
- Входить ваш данные.
- Необязательно: чтобы отформатировать текст, нажмите и удерживайте в текст, затем выберите вариант.
- Когда закончите, нажмите Готово.
Таким образом, как мне редактировать электронную таблицу Excel?
Чтобы начать работу в режиме редактирования, выполните одно из следующих действий:
- Дважды щелкните ячейку, содержащую данные, которые вы хотите изменить.
- Щелкните ячейку, содержащую данные, которые вы хотите отредактировать, а затем щелкните в любом месте строки формул.
- Щелкните ячейку, содержащую данные, которые вы хотите отредактировать, а затем нажмите F2.
Кроме того, как подписать электронную таблицу Excel на моем iPhone?
- Просмотрите вложение в приложении Почта.
- Коснитесь значка панели инструментов, а затем коснитесь кнопки «Подпись» в окне предварительного просмотра разметки.
- Подпишите документ пальцем на сенсорном экране и нажмите Готово.
- Поместите подпись туда, где она должна быть в документе, и снова нажмите «Готово».
В связи с этим могу ли я редактировать документ на моем iPhone?
Ты может редактировать Microsoft OfficeWord документы с помощью iPhone версия Word. Учетная запись Youneedan Office 365 для редактировать документы используя Word. Если у вас нет учетной записи Office 365, вы может редактировать Слово документы с помощью Pages. Ты жестяная банка также редактировать текст документы используя Google Документы на iPhone.
Как редактировать электронную таблицу Excel, доступную только для чтения?
Вот как:
- Выберите Нет, когда будет предложено открыть лист Excel только для чтения.
- Выберите «Файл», затем «Сохранить как» и «Обзор».
- Щелкните «Инструменты» в нижней части меню «Сохранить как» и выберите «Общие параметры».
- В разделе «Общие» найдите флажок «Рекомендуется только для чтения» и снимите его.
- Нажмите ОК и завершите сохранение документа.
Рекомендуемые:
Как сделать электронную таблицу Excel фоном рабочего стола?

Добавление фона листа Щелкните лист, который вы хотите отобразить с фоном листа. Убедитесь, что выбран только один рабочий лист. На вкладке «Макет страницы» в группе «Параметры страницы» щелкните «Фон». Выберите изображение, которое вы хотите использовать в качестве фона листа, и нажмите кнопку Вставить
Как создать электронную таблицу на Mac?
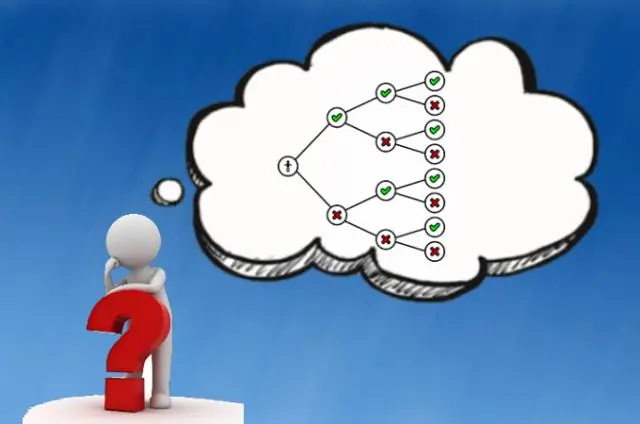
В средстве выбора шаблона прокрутите список, чтобы найти тип таблицы, которую вы хотите создать, затем дважды щелкните шаблон, чтобы открыть его. Чтобы создать новую электронную таблицу с нуля, дважды щелкните пустой шаблон. Выполните любое из следующих действий: Добавьте свои заголовки и данные в таблицу: выберите ячейку таблицы, введите тип
Как мне записать данные из UserForm в электронную таблицу Excel?
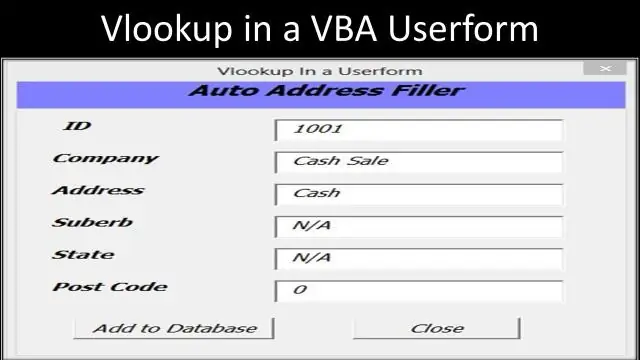
Как записать данные из пользовательских форм в таблицу Excel. Определите поля. Запустите Excel. Добавьте свои текстовые поля. Выберите значок «Текстовое поле» на панели инструментов и растяните текстовое поле справа от первой метки. Добавить кнопку отправки. Щелкните значок «Командная кнопка» на панели инструментов, который выглядит как стандартная кнопка в стиле Windows. Добавить код Visual Basic
Как загрузить электронную таблицу Excel на Google Диск?
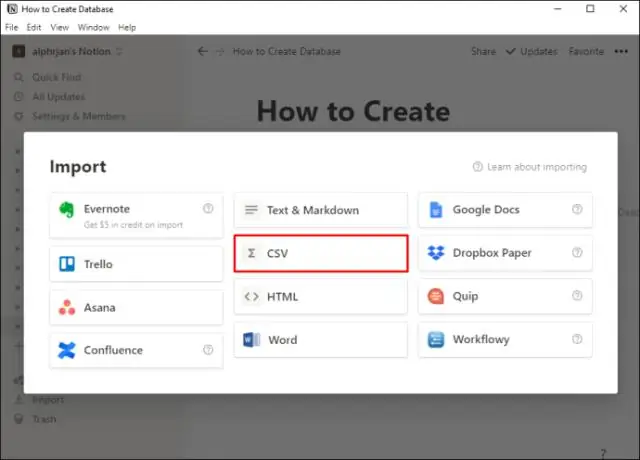
Преобразование Excel в Google Таблицы при загрузке Для этого перейдите на главную страницу Google Таблиц. Затем нажмите значок «Открыть окно выбора файлов» в правом верхнем углу. Затем нажмите вкладку «Загрузить» и перетащите файл XLS в раздел «Загрузка» или нажмите «Выбрать файл на компьютере» и выберите файл Excel, который хотите загрузить
Как настроить электронную почту МТС на моем iPhone?

Выполните следующие действия, чтобы настроить устройство Apple с iOS 7 или более поздней версии (iPod Touch, iPad или iPhone) для использования вашего почтового ящика @ mymts.net. Коснитесь значка настроек. Коснитесь значка почты. Коснитесь Аккаунты. Нажмите «Добавить учетную запись», чтобы начать процесс настройки. В списке общих типов учетных записей нажмите «Другой». Нажмите «Добавить учетную запись почты», чтобы продолжить. Входить:
