
Оглавление:
2025 Автор: Lynn Donovan | [email protected]. Последнее изменение: 2025-01-22 17:38
OnHub
- Отключите ваш OnHub от источника питания.
- Найти фабрику сброс настроек кнопка.
- Используйте конец скрепки, чтобы нажать и удерживать заводскую сброс настроек кнопка.
- Это начинает сброс настроек процесс, который может занять до 10 минут.
- По завершении ваш OnHub будет мигать синим.
Люди также спрашивают, как мне сбросить стручки Google WIFI?
Коснитесь вкладки, затем выберите Сеть и общие. Нажмите вай фай балл (ы) или OnHub , затем Factory сброс настроек.
Как восстановить заводские настройки точки доступа Wi-Fi с сеткой
- Отключите точку доступа Wi-Fi от источника питания.
- Нажмите и удерживайте кнопку возврата к заводским настройкам.
- Точка Wi-Fi будет продолжать мигать синим в течение примерно 45 секунд, а затем станет постоянно синим.
Также знайте, как мне снова подключить Google к сети? Шаг 2. Как только вы снова подключитесь к Интернету
- В приложении Google Wifi коснитесь трех строк в верхнем левом углу, чтобы открыть боковое меню.
- Выберите неактивную сеть. (
- Коснитесь вкладки, затем выберите Сеть и общие.
- Нажмите «Точки доступа Wi-Fi» или «OnHub», затем «Сброс до заводских настроек».
Соответственно, как мне сменить владельца моего Google WIFI?
К изменение в владелец , вам необходимо восстановить заводские настройки всех устройств и снова настроить их с нуля. Электрический ток владелец мог бы добавить свой Google аккаунт в качестве менеджера. Менеджер может все Владелец можно сделать, кроме заводских настроек через приложение. Итак, как Менеджер, вы можете сами добавлять больше юнитов.
Где находится кнопка сброса Google WIFI?
Google Wi-Fi точка Фабрика кнопка сброса находится на задней панели устройства. Отключите ваш вай фай точка от источника питания. Нажмите и удерживайте завод кнопка сброса на задней панели устройства.
Рекомендуемые:
Как мне сбросить настройки BIOS по умолчанию без дисплея?
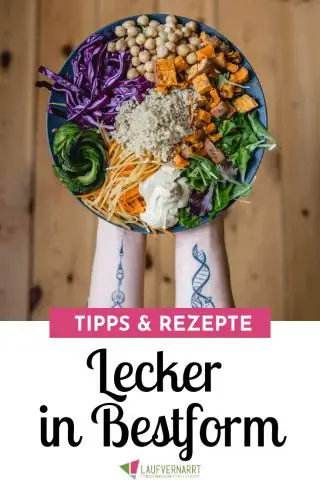
Простой способ сделать это, который будет работать независимо от того, какая у вас материнская плата, переведите переключатель на источнике питания в положение «выключено» (0) и извлеките серебристую батарейку на материнской плате на 30 секунд, вставьте ее обратно, снова включите источник питания и загрузите его. следует сбросить вас на заводские настройки по умолчанию
Как мне сбросить мой Sony MDR zx220bt?

Инициализация гарнитуры для восстановления заводских настроек. Выключите гарнитуру, затем одновременно нажмите и удерживайте кнопки ПИТАНИЕ и / более 7 секунд. Индикатор (синий) мигнет 4 раза, и гарнитура вернется к заводским настройкам
Как мне сбросить мой tp link nc200?
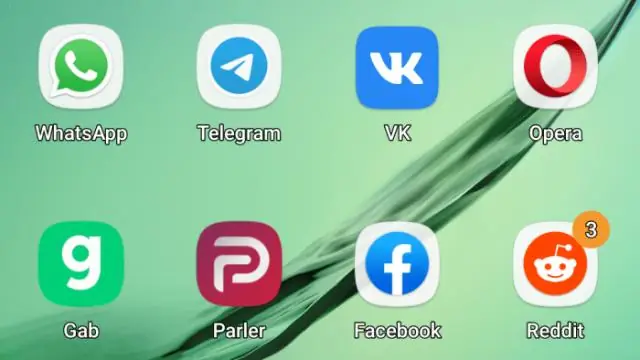
Используется в качестве кнопки RESET: при включенной камере нажмите и удерживайте кнопку WPS / RESET (более 5 секунд), пока не погаснут индикаторы системы и WPS. Затем отпустите кнопку и подождите, пока камера вернется к заводским настройкам по умолчанию
Как мне сбросить Arduino Pro Micro?

Попробуйте следующее: отключите Arduino, нажмите и удерживайте кнопку сброса, а затем подключите его к источнику питания. Удерживайте кнопку настройки несколько секунд после включения. Если это сработает, вы должны получить "мигающий" эскиз и сможете его перепрограммировать
Как мне сбросить мой iPhone 4 без пароля ограничений?
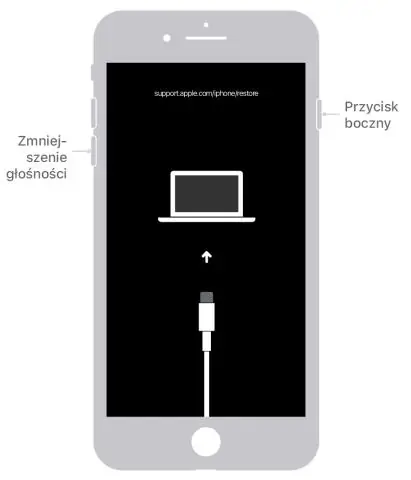
4. Сбросьте пароль iPhone без ограничений с помощью iCloud. На компьютере перейдите по адресу icloud.com/find. Войдите, используя свой Apple ID и пароль. Найдите и нажмите «Найти iPhone». Щелкните «Все устройства». Нажмите на iPhone, для которого хотите выполнить сброс, и нажмите «Стереть iPhone»
