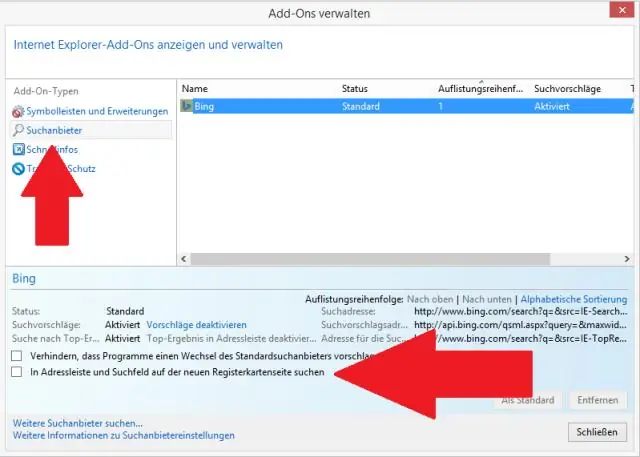
2025 Автор: Lynn Donovan | [email protected]. Последнее изменение: 2025-01-22 17:39
Вот как удалить подключенные устройства из Windows10:
- Открыть настройки.
- Нажмите Устройства .
- Щелкните значок устройство тип, который вы хотите Удалить (Связаны Устройства , Bluetooth или принтеры и сканеры).
- Щелкните значок устройство что ты хочешь Удалить выбрать его.
- Нажмите Удалить устройство .
- Нажмите Да, чтобы подтвердить, что вы хотите Удалить это устройство .
Точно так же люди спрашивают, как мне прекратить совместное использование мультимедийных устройств?
- Нажмите «Пуск» и выберите «Панель управления».
- Зайдите в «Администрирование» и откройте «Службы».
- Найдите «Службу общего доступа к проигрывателю Windows Media» и дважды щелкните по нему.
- Нажмите «Остановить» на вкладке «Общие», а затем выберите «ОК».
Точно так же как я могу узнать, какие устройства подключены к моему компьютеру? Просмотреть все устройства, подключенные к вашему компьютеру с Windows 10
- Выберите «Настройки» в меню «Пуск».
- Выберите «Устройства», чтобы открыть категорию «Принтеры и сканеры» окна «Устройства», как показано в верхней части рисунка.
- Выберите категорию «Подключенные устройства» в окне «Устройства», как показано в нижней части рисунка, и прокрутите экран вниз, чтобы увидеть все свои устройства.
Кроме того, как мне удалить устройство из моей учетной записи Microsoft?
Удалить устройство
- Перейдите на страницу account.microsoft.com/devices, войдите в систему и найдите устройство, которое хотите удалить.
- Выберите Показать подробности, чтобы просмотреть информацию об этом устройстве.
- Под именем вашего устройства выберите Дополнительные действия> Удалить.
- Просмотрите сведения об устройстве, установите флажок «Я готов удалить это устройство», затем выберите «Удалить».
Что такое медиаустройства в сети?
Сетевые СМИ включает возможность подключения устройства для промышленных сети включая Ethernet, ControlNet ™ и DeviceNet ™. Устройства включает пулы необработанных кабелей, патчкорды, кабели и полную линейку аксессуаров. Наш сетевые СМИ компоненты помогают обеспечить сеть производительность при упрощении построения вашей архитектуры.
Рекомендуемые:
Как удалить и переустановить удаленный рабочий стол Windows 10?

Сначала удалите RDP, а затем переустановите RDP Windows 10. Для этого выполните следующие действия: Нажмите «Пуск»> щелкните правой кнопкой мыши «Компьютер»> «Свойства». Выберите вкладку «Удаленный рабочий стол»> нажмите «Дополнительно»> выберите «Разрешить», если в вашей системе установлена более старая или последняя версия RDP
Как навсегда удалить историю жесткого диска в Windows 10?
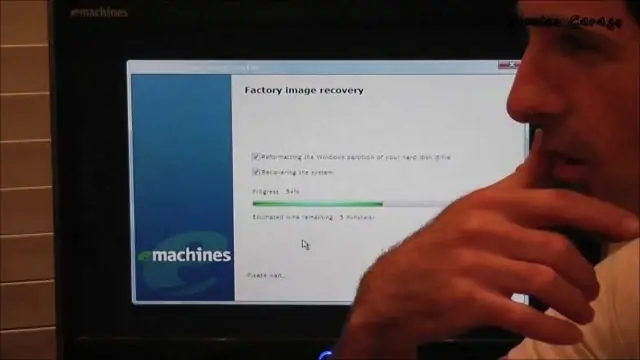
Чтобы убедиться, что ваши ранее удаленные данные полностью очищены, выполните следующие действия: Запустите BitRaser for File. Выберите алгоритм удаления данных и метод проверки в 'Инструменты. Нажмите «Главная» и выберите «Стереть неиспользуемое пространство». Выберите жесткий диск, который вы хотите очистить. Нажмите кнопку "Стереть сейчас"
Как удалить историю фотографий в Windows 10?
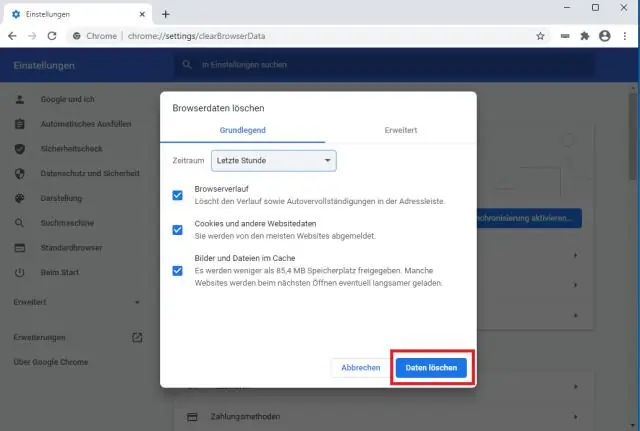
После запуска настроек выберите Personalizationtile. Когда появится окно «Персонализация», выберите вкладку «Пуск», чтобы получить доступ к настройкам, показанным на рисунке D. Затем отключите параметр «Показывать недавно открытые элементы в списках переходов при запуске» или «Панель задач». Как только вы это сделаете, все недавние элементы будут удалены
Как удалить файл, который используется другим процессом в Windows?

Нажмите Ctrl + Shift + ESC, чтобы открыть диспетчер задач. В качестве альтернативы вы можете щелкнуть правой кнопкой мыши панель задач или нажать Ctrl + Alt + Del в любом месте Windows и выбрать Диспетчер задач. Если вы видите компактную версию Windows 10, щелкните Подробнее и убедитесь, что вы находитесь на вкладке «Процессы»
Как удалить удаленные приложения в Windows 10?
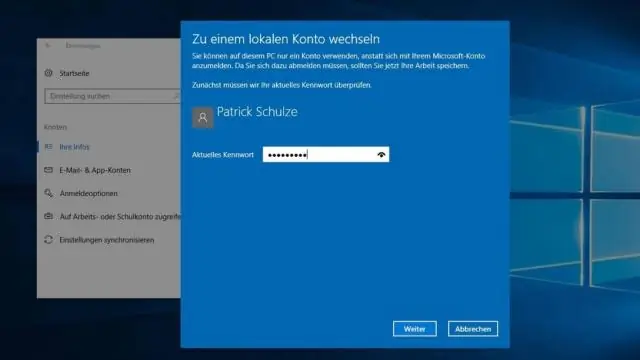
Как удалить программы в Windows 10 Откройте меню «Пуск». Щелкните "Настройки". Щелкните Система в меню настроек. На левой панели выберите Приложения и функции. Выберите приложение, которое хотите удалить. Нажмите появившуюся кнопку «Удалить». Если он неактивен, это системное приложение, которое нельзя удалить. Нажмите всплывающую кнопку «Удалить» для подтверждения
