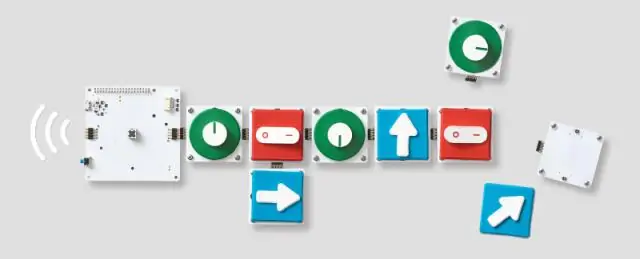
Оглавление:
2025 Автор: Lynn Donovan | [email protected]. Последнее изменение: 2025-01-22 17:39
Это просто
- Откройте Гугл документы файл или создайте новый.
- Введите список элементов. Нажимайте ENTER после каждого элемента.
- Выберите список.
- Нажмите Маркированный список.
- Оставьте список выбранным. В меню Формат выберите Пули & нумерация.
- Щелкните Параметры списка. Нажмите "Подробнее" пули .
- Щелкните символ, чтобы добавить его в качестве пуля . Щелкните Закрыть (X).
Также знаете, как мне сделать многоуровневый список в Google Docs?
Создание многоуровневого списка в Google Документах .) вверху документа. Однажды список запущен, введите каждый из список предметы, которые вы хотите. Создать подпункт или другой уровень в список , нажмите клавишу TAB.
Точно так же как продолжить нумерацию? Продолжая нумерацию
- Введите первую часть нумерованного списка и отформатируйте ее.
- Введите заголовок или абзац, который прерывает список.
- Введите остальную часть пронумерованного списка и отформатируйте его.
- Щелкните правой кнопкой мыши первый абзац после прерывания списка.
- В контекстном меню выберите «Маркеры и нумерация».
Из этого, как мне создать многоуровневый список?
Чтобы создать многоуровневый список:
- Выделите текст, который хотите отформатировать, как многоуровневый список.
- Щелкните команду "Многоуровневый список" на вкладке "Главная". Команда "Многоуровневый список".
- Щелкните маркер или стиль нумерации, который хотите использовать.
- Поместите курсор в конец элемента списка, затем нажмите клавишу Enter, чтобы добавить элемент в список.
Как создать подсписок в Документах Google?
Если вы хотите включить подсписки , щелкните в том месте, где вы хотите, чтобы подсписок для запуска и нажмите Tab. Это переместит элемент списка на один отступ и создать подсписок . Если у вас есть подсписки которые должны быть основными элементами списка, затем щелкните слева от точки и нажмите Shift + Tab.
Рекомендуемые:
Как вы оставляете комментарии в Google Документах?

Выделите текст, изображения, ячейки или слайды, которые хотите прокомментировать. Чтобы добавить комментарий, на панели инструментов щелкните Добавить комментарий. На вашем компьютере откройте документ, электронную таблицу или презентацию. В правом верхнем углу нажмите Комментарии. Чтобы закрыть, снова нажмите Комментарии
Как вы используете маркеры в Word 2007?
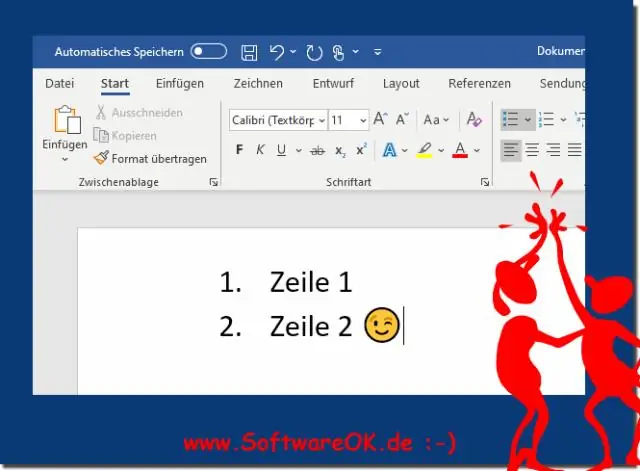
Поместите курсор в то место, куда вы хотите вставить маркер или список номеров. Щелкните вкладку «Меню». Выберите Bulletand Numbering в меню Format
Что представляет собой связанные маркеры данных на диаграмме?
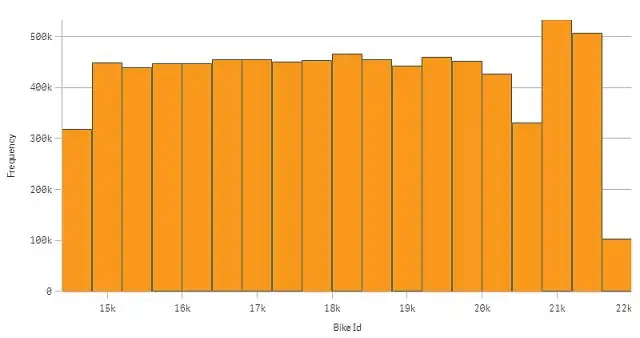
Глава 3 A B Маркер данных Столбец, полоса, область, точка, сектор или другой символ на диаграмме, представляющий одну точку данных; связанные точки данных образуют ряд данных. Точка данных Значение, происходящее из ячейки листа и представленное на диаграмме маркером данных
Как вы используете маркеры в PowerPoint?
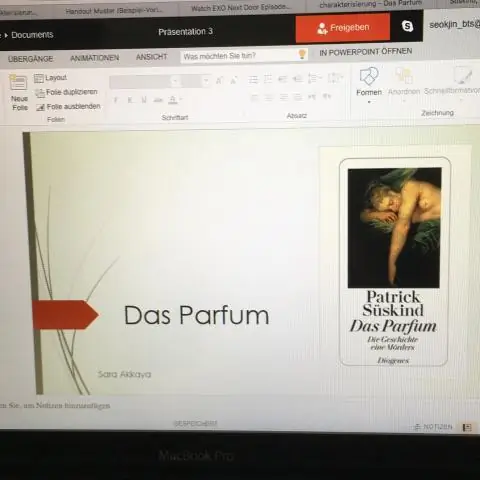
Перейдите на вкладку «Главная» и щелкните значок «Маркеры», чтобы добавить маркеры на слайд PowerPoint. Чтобы добавить маркеры в PowerPoint, щелкните текстовое поле, а затем щелкните значок маркеров. Вы можете добавлять подпункты к вашему тексту с помощью клавиши Tab. Используйте раскрывающееся меню, чтобы изменить стиль маркеров в PowerPoint
Можно ли использовать маркеры сухого стирания на смарт-досках?
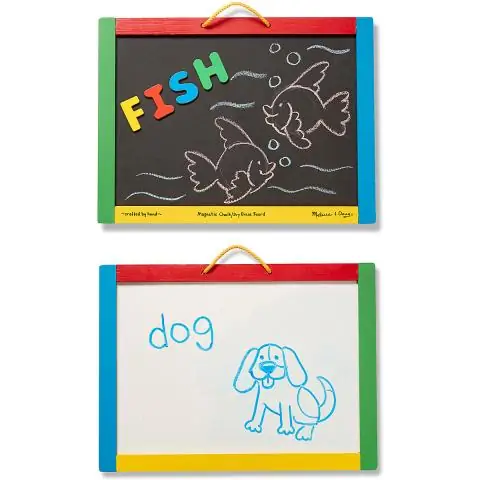
Ваша интерактивная доска SMART Board серии 500 имеет поверхность OptiPro, не стирайте маркеры. Не используйте стираемые маркеры с низким запахом, такие как Sanford Expomarkers, с чернилами со слабым запахом, потому что чернила труднее удалить
