
2025 Автор: Lynn Donovan | [email protected]. Последнее изменение: 2025-01-22 17:39
Как включить или выключить значки приложений на вашем iPhone и iPad
- Запуск в Приложение "Настройки" на твой айфон или iPad.
- Нажмите Уведомления .
- Выбирать в приложение для на котором вы хотите увидеть эту красную точку в значок.
- Переключать в Разрешать Уведомления включите, если это еще не сделано.
- Переключать в Значки приложений значков включаются или выключаются.
Более того, как мне настроить строку состояния?
Открыть материал Статус бар приложение на вашем Android устройство и нажмите на Настроить вкладка (см. изображение ниже). 2. О Настроить экран, вы увидите следующее Настройка параметры. В добавок к настроить вкладка Уведомление Вкладка Shade также позволяет полностью настроить в уведомление центр.
Также знайте, могу ли я изменить цвет панели уведомлений? Цвет строки состояния Чейнджер для Android меняет цвет из панель уведомлений и адрес бар в Android при посещении через хром. В настройках вы можно изменить цвет для отображения. Каждый тип сообщения сейчас жестяная банка отделить цвет панели уведомлений . Выбрать цвета из мета-поля каждый раз, когда вы редактируете тип сообщения.
Просто так, как мне изменить цвет панели уведомлений на моем iPhone?
Выберите вид и в инспекторе атрибутов изменение фон Цвет к светло-серому. Постройте и запустите проект. Стиль по умолчанию статус бар темное содержимое. Стиль статус бар можно изменить на статус бар с белым содержимым.
Как мне получить строку состояния на моем iPhone?
Положение дел значки появляются в статус бар на вашей iPhone . На iPhone X и более поздних версий основные значки отображаются в верхнем левом или верхнем правом углу экрана. Если вы не видите значок, проверьте Центр управления, проведя вниз от правого верхнего угла.
Рекомендуемые:
Есть ли в Moto g6 светодиодный индикатор уведомлений?

В Moto G6 нет индикатора уведомлений, но вы можете использовать приложение Moto для управления уведомлением
Как изменить значки уведомлений на Android?
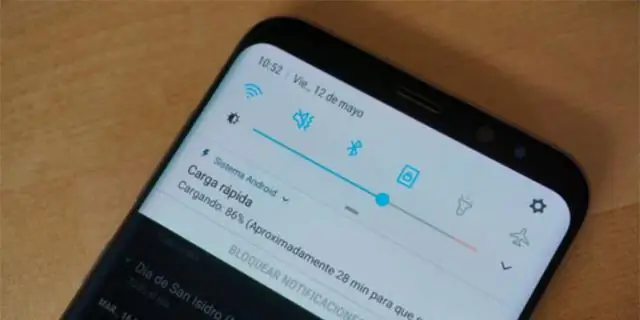
Как изменить стиль уведомления приложения между цифрами и точками в Android Oreo 8.0? 1 Коснитесь «Настройки уведомлений» на панели уведомлений или коснитесь «Настройки». 2 Коснитесь Уведомления. 3 Коснитесь значков значков приложений. 4 Выберите Показать с номером
Как проверить журнал уведомлений WhatsApp?
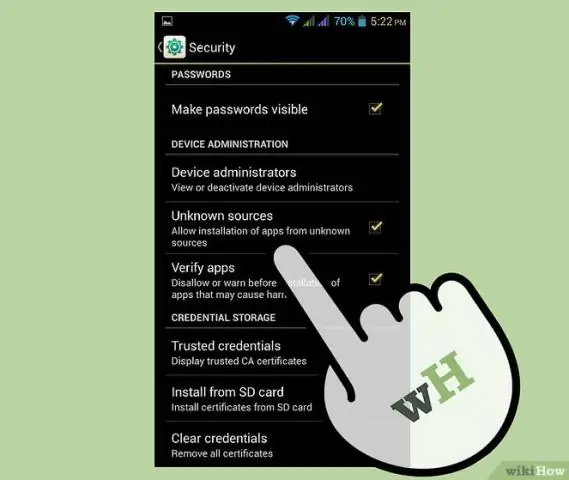
Доступ к журналу уведомлений можно получить без необходимости в дополнительном приложении. Нажмите и удерживайте главный экран, затем нажмите «Виджеты»> «Действия»> «Настройки»> «Журнал уведомлений». После этого вы можете получить доступ к журналу уведомлений системы
Что такое стандартная панель инструментов и панель инструментов форматирования?
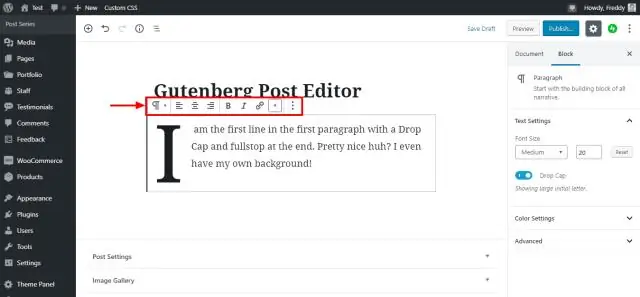
Стандартные панели инструментов и панели инструментов форматирования. Он содержит кнопки, представляющие такие команды, как «Создать», «Открыть», «Сохранить» и «Печать». Панель инструментов форматирования по умолчанию расположена рядом со стандартной панелью инструментов. Он содержит кнопки, представляющие команды изменения текста, такие как шрифт, размер текста, полужирный шрифт, нумерация и маркеры
Как еще называется область уведомлений в Windows?

Область уведомлений (также называемая системным лотком) расположена на панели задач Windows, обычно в правом нижнем углу. Он содержит миниатюрные значки для легкого доступа к системным функциям, таким как настройки антивируса, принтер, модем, громкость звука, состояние батареи и т. Д
