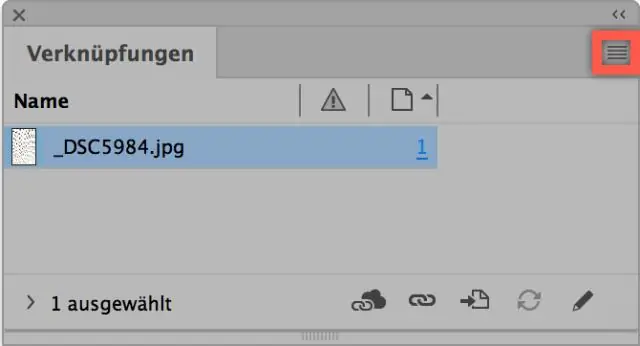
2025 Автор: Lynn Donovan | [email protected]. Последнее изменение: 2025-01-22 17:39
Используя инструмент «Текст», щелкните и перетащите на монтажную область и вставьте (команда V) свой текст внутри. Ищите маленький предупреждающий красный знак плюса коробка в правом нижнем углу текстовое окно , и с помощью черной стрелки нажмите только на знак плюса. Ваш курсор превратится в маленький значок страницы.
Точно так же как текст работает в Illustrator?
Следуй этим шагам:
- Используйте инструмент Point или Area Type для создания текстового объекта. В качестве альтернативы выберите существующий текстовый объект на монтажной области.
- Выполните одно из следующих действий: Выберите «Текст»> «Заполнить заполнителем текста». Щелкните правой кнопкой мыши текстовый фрейм, чтобы открыть контекстное меню. Выберите «Заполнить текстом-заполнителем».
Кроме того, как скопировать текстовое поле в Illustrator? Щелкните один раз на объекте типа точки или области, чтобы выбрать его. Нажмите «Ctrl-C», чтобы копировать ваш тип объекта. Нажмите "Ctrl-V", чтобы вставить дублировать объекта в центре экрана или переключитесь на другой документ и вставьте дублировать там.
Во-вторых, как в Illustrator поместить текст в форму?
Чтобы превратить текст в схему, выполните следующие действия:
- Введите текст на своей странице.
- Переключитесь на инструмент «Выделение» и выберите «Тип» → «CreateOutlines».
- Если вы проявляете творческий подход или просто конкретны и хотите переместить отдельные буквы, используйте инструмент «Групповое выделение» или выберите «Объект → Разгруппировать», чтобы разделить буквы, как показано.
Что такое маленький красный знак плюса в Illustrator?
Эти противные Красные знаки плюс . А красный плюшевый знак в конце вашего текстового пути означает, что он не поместится в предоставленном пространстве и Иллюстратор ждет, когда вы скажете, где разместить «продолжение» текста. В Иллюстратор а также это функция, с которой вы будете работать в InDesign.
Рекомендуемые:
Как выбрать все поля в Access?
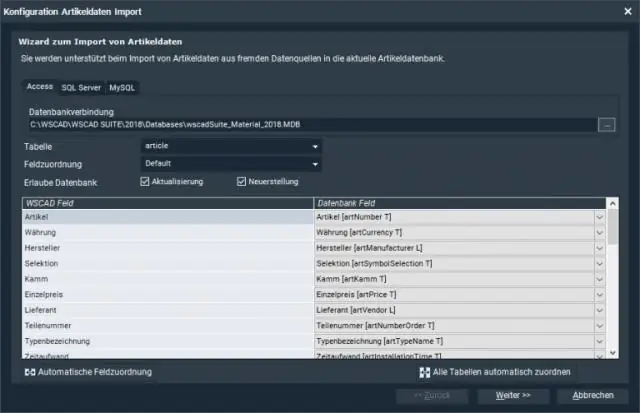
Чтобы выбрать непрерывный блок полей, щелкните имя первого поля в блоке. Затем, удерживая клавишу [Shift], щелкните последний. Access выберет два поля, по которым щелкнули мышью, и все поля между ними. Как только Access выберет блок, перетащите его в сетку QBE
Как удалить неотправленные текстовые сообщения на iPhone?
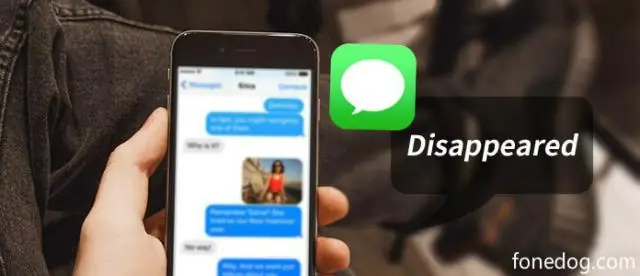
Коснитесь переключателя, чтобы выбрать исходящее сообщение, затем коснитесь «Удалить». Неотправленное сообщение будет удалено с вашего iPhone. Нажмите кнопку «Меню», чтобы вернуться в главное меню
Как добавить символы в текстовые сообщения?
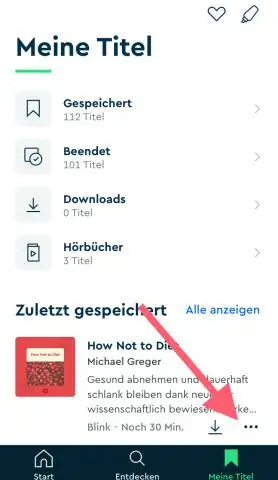
Чтобы вставить символ ASCII, нажмите и удерживайте ALT при вводе кода символа. Например, чтобы вставить символ градуса (º), нажмите и удерживайте ALT при вводе 0176 на цифровой клавиатуре. Для ввода чисел необходимо использовать цифровую клавиатуру, а не клавиатуру
Как распечатать текстовые сообщения с моего Samsung Galaxy s7?
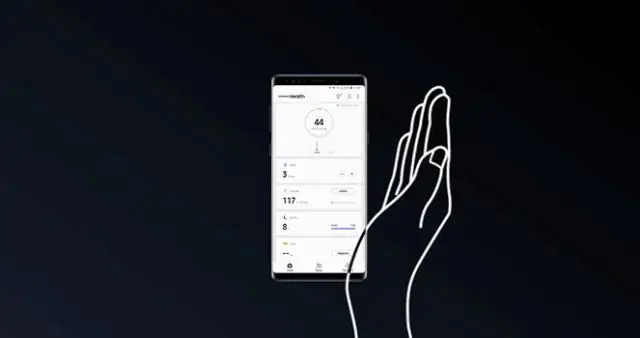
Часть 2. Распечатайте текстовое сообщение из Samsung Galaxy с помощью программного обеспечения для ПК. Шаг 1. Установите Android Assistant на ПК или Mac. Шаг 2 Подключите Samsung Galaxy S8 / S7 / S6 / S5 или Galaxy Note 7/5/4/3 к компьютеру. Шаг 3 Выберите сообщения и экспортируйте их на ПК. Шаг 4 Печать текстовых сообщений с Samsung GalaxyPhone
Как сохранить текстовые сообщения на Samsung Galaxy s4?
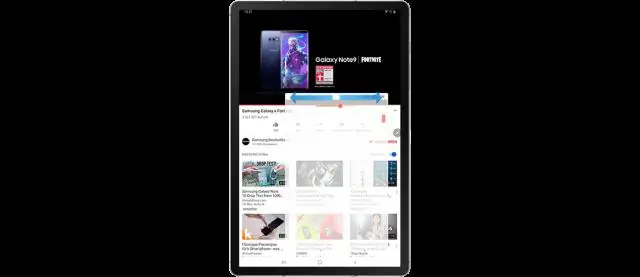
Передача и резервное копирование Samsung GalaxySMS На главной странице нажмите «Резервное копирование вашего телефона» и подключите телефон Galaxy к компьютеру с помощью USB-кабеля. Программа автоматически обнаружит устройство и внесет его в список «Источник». Теперь выберите «SMS» и нажмите «Начать копирование», затем выберите место для резервной копии
