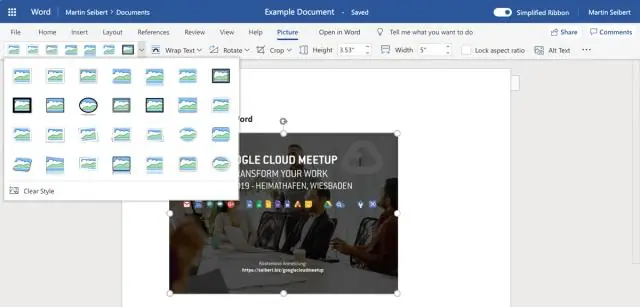
Оглавление:
2025 Автор: Lynn Donovan | [email protected]. Последнее изменение: 2025-01-22 17:39
Гугл документы предлагает автокоррекция характерная черта: Это называется Автоматическая подстановка. Вы также можете оставить их и нажать клавишу удаления / возврата, когда автозамена бывает toundo Это . Добавьте свой автокоррекция варианты отсюда.
В связи с этим, как мне включить автокоррекцию в Документах Google?
Гугл документы Автозаполнение Щелкните слово правой кнопкой мыши при вводе Google документ и выберите " Автозамена ", чтобы просмотреть список вариантов исправления. Если вы выберете" Всегда исправлять до "в меню, Гугл документы исправляет определенное слово автоматически, когда вы его вводите.
Кроме того, как сделать автокапитализацию в Google Документах? Теперь вы можете просто выбрать «Заглавные буквы» в меню «Формат» в Документах и выбрать один из следующих вариантов:
- в нижнем регистре, чтобы все буквы в вашем выборе были нижними.
- ВЕРХНИЙ РЕГИСТР, чтобы сделать все буквы в вашем выборе заглавными.
- Заглавный регистр, чтобы сделать первую букву каждого слова в вашем выборе заглавной.
Точно так же, как вы показываете орфографические ошибки в Документах Google?
Использовать Заклинание в Google Документах Проверить функцию сейчас, перейти в Инструменты> Написание . Гугл документы проверит для ошибки и предложит вам внести необходимые исправления. Нажмите кнопку «Изменить», чтобы исправить ошибочное слово и перейти к следующему предложению: N. B.
Как отключить автокоррекцию?
Шаги
- Откройте настройки вашего устройства. Обычно он имеет форму символа agear (⚙?), Но также может быть значком, содержащим ползунки.
- Прокрутите вниз и коснитесь «Язык и ввод».
- Коснитесь активной клавиатуры.
- Коснитесь Коррекция текста.
- Сдвиньте кнопку «Автокоррекция» в положение «Выкл.».
- Нажмите кнопку «Домой».
Рекомендуемые:
Как вы оставляете комментарии в Google Документах?

Выделите текст, изображения, ячейки или слайды, которые хотите прокомментировать. Чтобы добавить комментарий, на панели инструментов щелкните Добавить комментарий. На вашем компьютере откройте документ, электронную таблицу или презентацию. В правом верхнем углу нажмите Комментарии. Чтобы закрыть, снова нажмите Комментарии
Есть ли в Google Документах шаблон конверта?
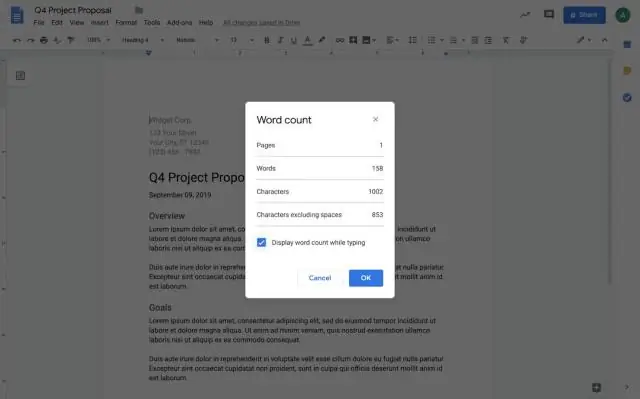
Google Docs предоставляет шаблоны конвертов, но они немного скрыты. Выберите меню «Файл», нажмите «Создать», затем «Из шаблона». В галерее шаблонов откроется новая вкладка браузера. Наконец, сузьте область поиска. Выберите «Общедоступные шаблоны», чтобы просмотреть все доступные шаблоны, и «Документы», чтобы вернуть шаблоны для Документов Google
Можете ли вы просмотреть решенные комментарии в Документах Google?
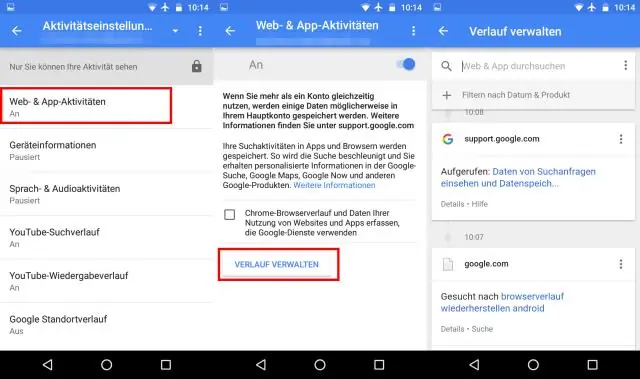
Чтобы найти это, нажмите белую кнопку «Комментарий» в верхней части документа (слева от синей кнопки «Поделиться»). Вы можете повторно открыть там все разрешенные комментарии. Если вы не видите там комментариев, это означает, что ваш соавтор не сохранил их должным образом
Как просмотреть два документа рядом в Документах Google?

Просмотр и сравнение документов бок о бок Откройте оба файла, которые вы хотите сравнить. На вкладке «Просмотр» в группе «Окно» щелкните «Просмотр бок о бок». Примечания: Чтобы прокрутить оба документа одновременно, щелкните Синхронная прокрутка в группе Окно на вкладке Просмотр
Есть ли способ упорядочить список в Google Документах?

Создайте маркированный или упорядоченный список элементов, которые вы хотите расположить в алфавитном порядке. Выделите все элементы в списке, которые вы хотите расположить в алфавитном порядке. В меню надстроек перейдите в раздел «Сортированные абзацы» и выберите «Сортировать от А до Я» для нисходящего списка или «Сортировка от Я до А» для восходящего списка
