
2025 Автор: Lynn Donovan | [email protected]. Последнее изменение: 2025-01-22 17:39
В Инструмент масштабирования используется к изменение в зум уровень вашего рабочего имиджа. Если вы нажмете только на изображение, зум применяется ко всему изображению. Но вы также можете щелкнуть и перетащить указатель мыши, чтобы создать зум прямоугольник.
Кроме того, что делает инструмент масштабирования?
В инструмент масштабирования используется для увеличения выбранной части изображения. Первый вариант является называется Окно автоматического изменения размера. По умолчанию он отключен. Включив его, он изменит размер окна в соответствии с размером увеличенной области.
Кроме того, как мне исправить инструмент масштабирования в Photoshop? Увеличить предустановленное количество Выберите Инструмент масштабирования , и щелкните либо Увеличить В или Увеличить Кнопка Out на панели параметров. Затем щелкните область, которую хотите зум внутрь или наружу. Совет: чтобы быстро переключиться на зум в режиме вывода нажмите и удерживайте Alt (Windows) или Option (Mac OS). Выберите "Просмотр"> Увеличить В или Просмотр> Увеличить Из.
Для чего в Photoshop используется инструмент масштабирования?
Как вы понимаете, инструмент масштабирования позволяет вам зум на изображении, чтобы лучше понять фактический состав пикселей раздела, над которым вы работаете. Довольно просто использовать орудие труда . Вы просто нажимаете на зум значок, а затем щелкните холст. Полотно будет зум один шаг для каждого щелчка мыши.
Какое сочетание клавиш используется для изменения масштаба по размеру экрана?
Для более быстрого масштабирование , вот некоторые горячие клавиши . Чтобы быстро зум в любую часть вашего экран , нажмите клавишу Windows и +. По умолчанию лупа будет зум с шагом 100%, но вы можете изменение это в настройках инструмента. Удерживайте одновременно клавиши Windows и -, чтобы зум обратно.
Рекомендуемые:
Какой метод аутентификации считается более безопасным при использовании PPP?

CHAP считается более безопасным, поскольку пароль пользователя никогда не пересылается через соединение. Дополнительные сведения о CHAP см. В разделе Общие сведения и настройка аутентификации PPP CHAP
Какие два жеста доступны при использовании 3D Touch?

Большинство жестов 3D Touch делятся на две категории: «Быстрые действия» и «Подглядывание и щелчок». Быстрые действия обычно представляют собой ярлыки для действий по уведомлению или перехода к определенной панели приложения. Я немного перечислю некоторые из них. Другая категория - это Peek and Pop, способ как предварительно просмотреть, так и действовать в отношении различных элементов
Сколько переменных меняется при каждом запуске Goal Seek?
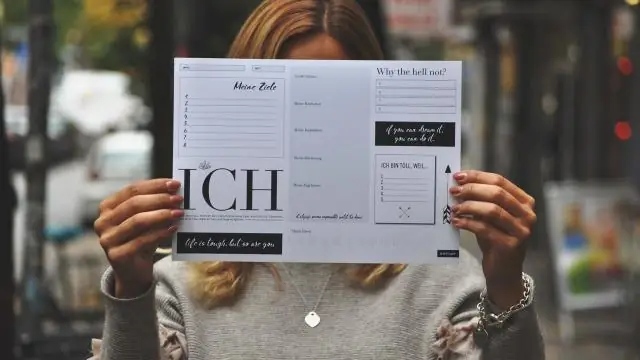
Команда Goal Seek одновременно управляет только одной переменной и одним результатом
Как получить доступ к ручному инструменту при использовании любого другого инструмента?

Инструмент «Рука» - это скорее функция, чем реальный инструмент, потому что вам редко нужно щелкать инструмент «Рука», чтобы использовать его. Просто удерживайте клавишу пробела при использовании любого другого инструмента, и курсор изменится на значок руки, что позволит вам перемещать изображение в его окне, перетаскивая
Какие типы политик масштабирования доступны при использовании AWS Auto Scaling?
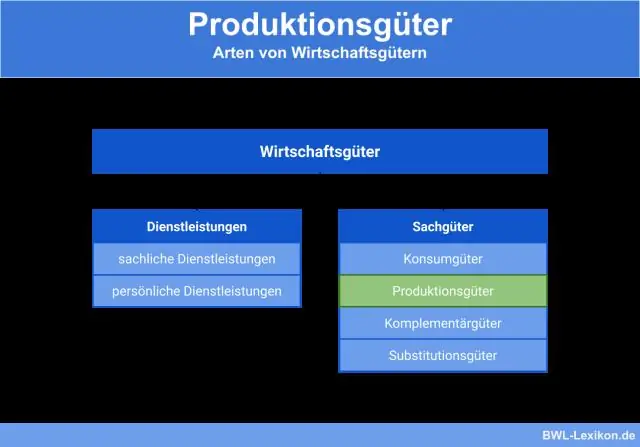
В следующей процедуре показано, как использовать консоль Amazon EC2 Auto Scaling для создания двухэтапных политик масштабирования: политика горизонтального масштабирования, увеличивающая емкость группы на 30 процентов, и политика масштабирования, которая уменьшает емкость группы. до двух экземпляров
