
2025 Автор: Lynn Donovan | [email protected]. Последнее изменение: 2025-01-22 17:39
Oracle VirtualBox , ранее Sun VirtualBox , это платформа виртуализации с открытым исходным кодом, которая позволяет запустить несколько операционных систем на одном компьютере. Если вы переключаетесь с VMware к VirtualBox , ты жестяная банка импортировать или прочитать VMware виртуальная машина в VirtualBox.
Учитывая это, могу ли я запустить Vmdk на VirtualBox?
Однако вы жестяная банка скопировать VMDK файл и используйте его в VirtualBox среды, настроив VirtualBox виртуальная машина для использования VMDK файл для своего виртуального жесткого диска вместо родного VirtualBox формат. Открытым VirtualBox и создайте новую виртуальную машину или откройте существующую.
VMware или VirtualBox лучше? VirtualBox действительно имеет большую поддержку, потому что это открытый исходный код и бесплатный. VMWare Считается, что игрок лучше перетаскивание между хостом и виртуальной машиной, но VirtualBox предлагает вам неограниченное количество снимков (то, что входит только в VMWare WorkstationPro).
Во-вторых, можно ли преобразовать VirtualBox в VMware?
VirtualBox в VMware, если он приостановлен, запустите виртуальную машину и выключите ее. Щелкните меню "Файл" в VirtualBox и выберите Export Appliance. Выберите виртуальную машину ты хотите экспортировать и указать место для него. VirtualBox будет создать архив формата nOpen Virtualization Format (файл OVA), который VMware может Импортировать.
Как создать образ виртуальной машины в VMware?
Чтобы создать виртуальную машину с помощью VMwareWorkstation:
- Запустите VMware Workstation.
- Щелкните Новая виртуальная машина.
- Выберите тип виртуальной машины, которую вы хотите создать, и нажмите Далее:
- Нажмите "Далее.
- Выберите гостевую операционную систему (ОС), затем нажмите «Далее».
- Нажмите "Далее.
- Введите код продукта.
- Создайте имя пользователя и пароль.
Рекомендуемые:
Как я могу использовать свой iPad в качестве экрана для Mac mini?

Есть два способа превратить ваш iPad в монитор для Mac. Вы можете подключить их вместе с помощью USB-кабеля и запустить на iPad такое приложение, как Duet Display. Или вы можете использовать беспроводное соединение. Это означает подключение Lunadongle к Mac, а затем запуск приложения Luna на iPad
Когда я могу использовать Amazon redshift?
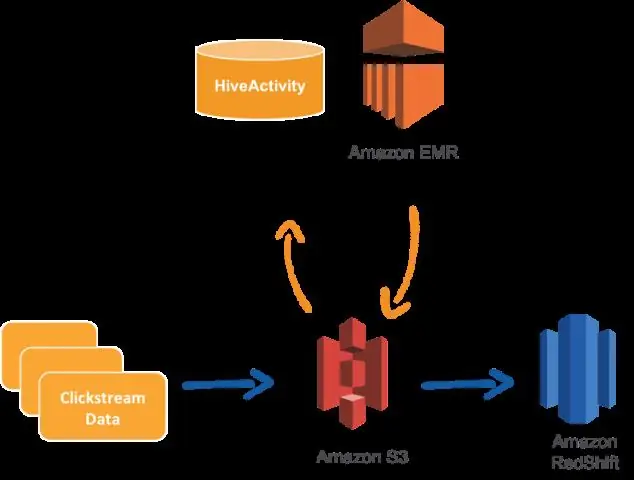
Причины выбора Amazon Redshift Если вы хотите быстро начать запрашивать большие объемы данных. Когда ваше текущее хранилище данных слишком дорогое. Когда не хочешь управлять оборудованием. Если вам нужна более высокая производительность для запросов агрегирования
Могу ли я использовать Velop с существующим роутером?

Нет. Если у вас есть существующий маршрутизатор в сети, вы можете подключить свой узел Velop с помощью кабеля Ethernet и установить узел в режим DHCP или Bridge. Вы также можете добавить дочерние узлы, которые повторяют сигнал первого или родительского узла
Как я могу использовать Chromecast без пульта дистанционного управления?
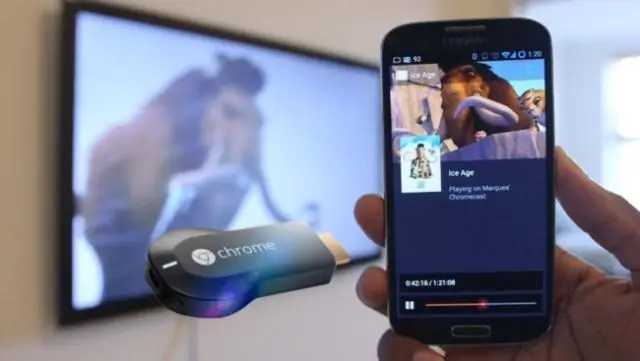
Как включить Chromecast TV без TVRemote 1 Убедитесь, что HDMI-CEC включен. Включите телевизор и перейдите в Настройки. 2 Подтвердите, что работает на вашем Chromecast. Ключ Chromecast сам по себе не питается, и только некоторые телевизоры подают питание на USB-порт, даже когда они выключены. 3 Проверьте это. 4 Транслируйте контент на телевизор без пульта ДУ
Как поместить образы Docker в реестр контейнеров Google?
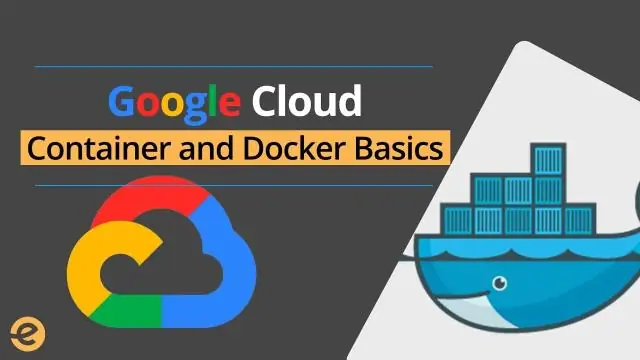
Отправьте помеченное изображение в реестр контейнеров с помощью команды: docker push [HOSTNAME] / [PROJECT-ID] / [IMAGE] docker push [HOSTNAME] / [PROJECT-ID] / [IMAGE]: [TAG] docker pull [HOSTNAME ] / [PROJECT-ID] / [IMAGE]: [TAG] docker pull [HOSTNAME] / [PROJECT-ID] / [IMAGE] @ [IMAGE_DIGEST]
