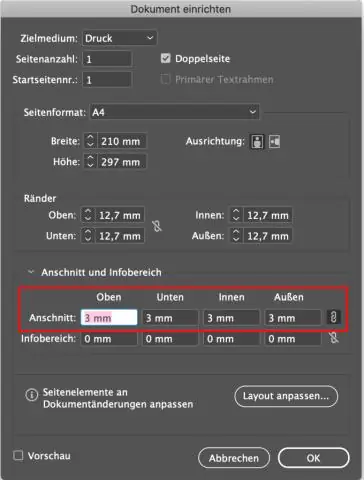
Оглавление:
2025 Автор: Lynn Donovan | [email protected]. Последнее изменение: 2025-01-22 17:38
Как настроить обрезку и обрезку в InDesign
- Открытым InDesign а затем нажмите «Открыть» в меню «Файл».
- Щелкните «Файл», а затем выберите «Настройка документа», чтобы открыть меню «Настройка документа».
- Введите требуемый Габаритные размеры для документа в Ширина и поля высоты.
- Нажмите «Дополнительные параметры» и введите желаемый кровоточить площадь размер в Кровоточить коробки.
Итак, какой размер обрезки в InDesign?
Размер обрезки = ширина и высота в диалоговом окне «Новый документ». Выпуск за обрез - это расширение страницы, где все, что нужно напечатать до края страницы, должно перейти в область выпуска за обрез, чтобы обеспечить безопасное обрезка . Таким образом, ваше кровотечение должно составлять 3 мм со всех сторон.
Кроме того, как узнать размер обрезки PDF-файла? Ваш PDF содержит ряд внутренних измерений, используемых для настройки страницы размер . Чтобы показать эти внутренние измерения, перейдите в Adobe Acrobat> Настройки> Общие> Показать искусство, отделка и прокачка боксов.
Здесь, как мне изменить метки обрезки в InDesign?
Выберите стиль Adobe PDF, рекомендованный поставщиком услуг печати. На вкладке «Общие» выберите «Просмотреть PDF-файл после экспорта». В Метки и кровотечение выберите Метки обреза и использовать параметры выпуска за край документа. Выберите «Включить служебную область», если вы добавили какие-либо примечания в служебную область.
Как изменить размер документа InDesign?
Выберите Файл> Документ Настраивать. Нажмите кнопку «Настроить макет». Измените значения для ширины и высоты. Это изменяет размеры всех страниц в документ , а текстовые фреймы и изображения будут масштабироваться и перемещаться, чтобы попытаться соответствовать новым размерам страницы.
Рекомендуемые:
Как изменить размер кисти в Adobe Animate?

На панели «Инспектор свойств» выберите инструмент «Кисть». Чтобы изменить размер кисти, перетащите ползунок «Размер». Щелкните значок рисования объекта и выберите цвет в параметре Цвет
Как изменить размер кнопки в JavaFX?
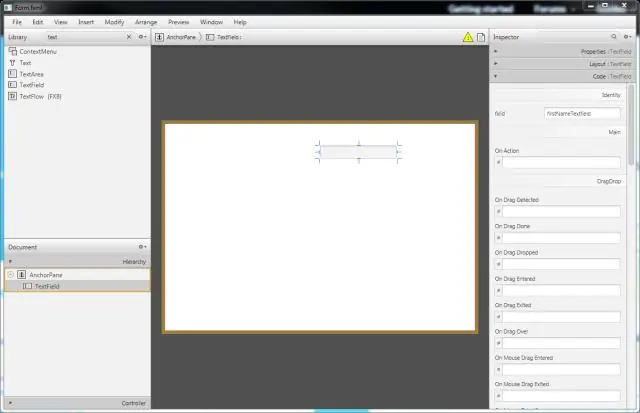
Размер кнопки. Если нет, JavaFX уменьшит размер кнопки до минимальной ширины. Методы setMinHeight () и setMaxHeight () устанавливают минимальную и максимальную высоту, которую должна иметь кнопка. Метод setPrefHeight () устанавливает предпочтительную высоту кнопки
Как изменить размер шрифта при печати из Интернета?
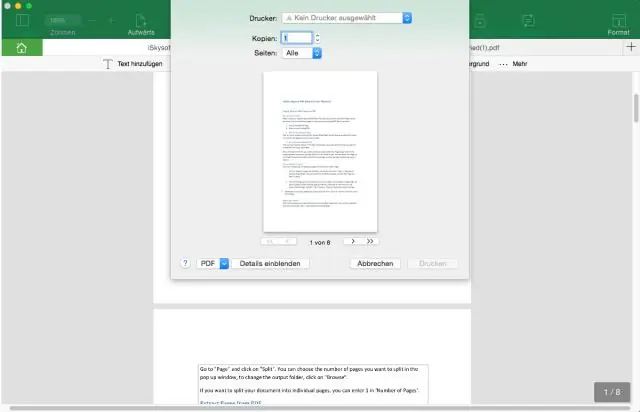
Увеличьте размер шрифта при печати веб-страницы. Щелкните «Файл» и выберите «Предварительный просмотр». Измените процент «Масштаб», чтобы увеличить его. Вы сможете точно увидеть, как это будет выглядеть на экране предварительного просмотра перед печатью. Когда вы будете удовлетворены, нажмите «Печать»
Как изменить размер изображения и рамки в InDesign?
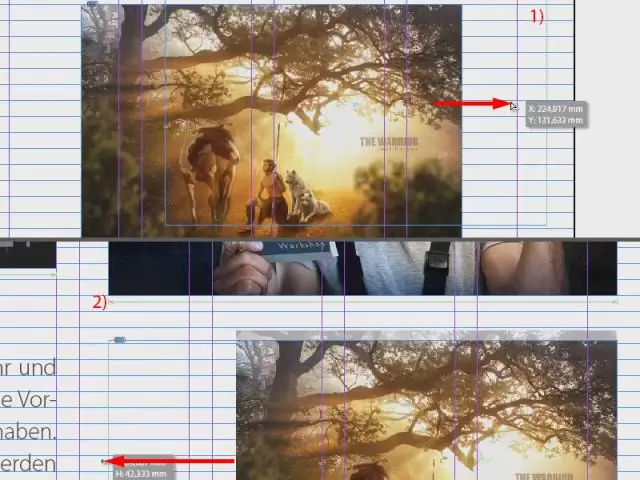
Удерживая нажатой клавишу Shift, перетащите углы изображения, чтобы изменить его размер по мере необходимости. Выберите инструмент «Выделение» на панели «Инструменты». Затем щелкните рамку, чтобы отобразить угловые маркеры. Щелкните и перетащите любой из этих маркеров, чтобы уменьшить или увеличить рамку
Как работает фреза для обрезки заподлицо?

Фрезы для фрезерования заподлицо Фрезы для фрезерования заподлицо, как следует из названия, эти фрезы используются для обрезки края одного материала заподлицо с краем другого - например, для обрезки шпонированной поверхности заподлицо с подложкой или использования рисунка для создания нескольких идентичные части
