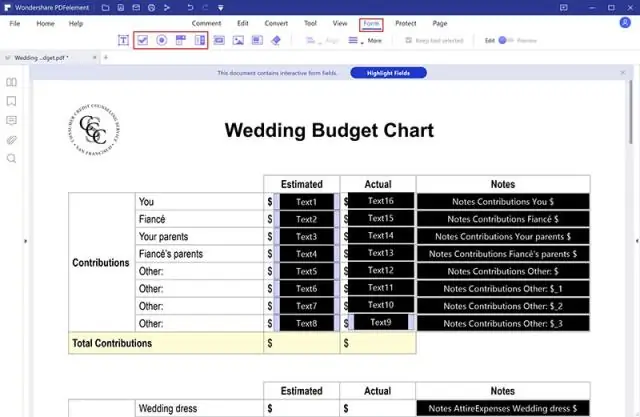
Оглавление:
- Автор Lynn Donovan [email protected].
- Public 2023-12-15 23:52.
- Последнее изменение 2025-01-22 17:38.
Создать простое вычисляемое поле
- Шаг 1: Создавать рассчитанный поле . На листе в Tableau , выберите Анализ> Создавать Рассчитано Поле . в Расчет В открывшемся редакторе даем рассчитанный поле имя.
- Шаг 2: введите формула . в Расчет Редактор, введите формула . В этом примере используются следующие формула :
Кроме того, как создать вычисляемое поле в таблице?
Создать вычисляемое поле
- В Tableau выберите «Анализ»> «Создать вычисляемое поле».
- В открывшемся редакторе вычислений выполните следующие действия: Введите имя вычисляемого поля.
- Когда закончите, нажмите ОК. Новое вычисляемое поле добавляется в «Показатели» на панели «Данные», поскольку оно возвращает число.
Во-вторых, как мне создать вычисляемое поле в процентах в таблице? Отвечать
- Выберите Анализ> Создать вычисляемое поле.
- Назовите расчет.
- В поле формулы создайте вычисляемое поле, подобное приведенному ниже, и нажмите ОК: СУММ ([Продажи мебели]) / СУММ ([Продажи])
- Повторите шаги 1-3 для каждого нового процента.
- Создайте новый рабочий лист для отображения процентных показателей.
Здесь как создать вычисляемое поле?
Чтобы создать вычисляемое поле:
- Выберите вкладку «Поля», найдите группу «Добавить и удалить» и щелкните раскрывающуюся команду «Дополнительные поля». Щелкнув раскрывающуюся команду "Другие поля".
- Наведите указатель мыши на вычисляемое поле и выберите нужный тип данных.
- Создайте свое выражение лица.
- Щелкните ОК.
На каком языке таблица используется для вычисляемых полей?
Tableau использует собственный язык программирования. Это похоже на SQL но не совсем то же самое.
Рекомендуемые:
Как вы создаете макет пользовательского интерфейса?
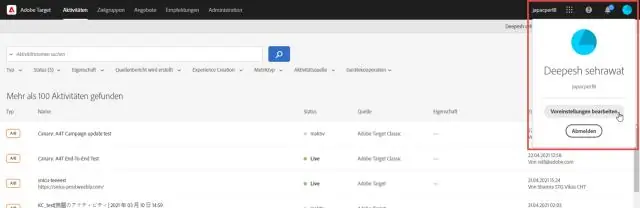
19 лучших практик для более быстрых макетов пользовательского интерфейса Сначала набросайте свои идеи. Создание эскизов выполняется быстро, легко и без риска. Начните с мобильных экранов. Используйте совместимые инструменты для создания каркасов и прототипов. Придерживайтесь выбранного вами программного обеспечения для дизайна пользовательского интерфейса. Просмотрите другие визуальные успехи. Удалите ненужные элементы. Реализуйте сетку. Воспользуйтесь преимуществами бесплатных элементов пользовательского интерфейса и значков
Как вы создаете викторину в командах Microsoft?
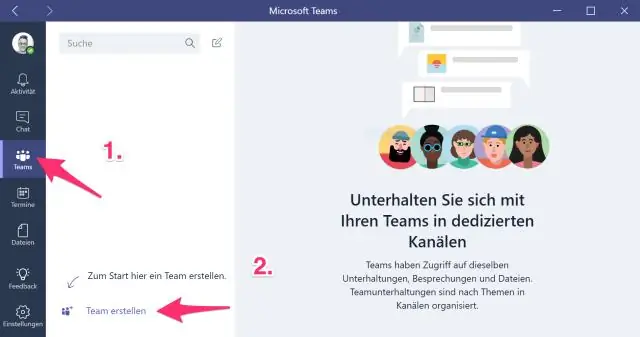
Начало работы. В Microsoft Teams выберите команду класса, в которой вы хотите распространить тест. В канале General выберите вкладку Assignments. Щелкните стрелку для раскрывающегося меню «Создать», затем выберите «Новый тест». После того, как вы выберете желаемый тест, он появится в вашем задании в разделе "Ресурсы"
Как вы создаете учебный дизайн?
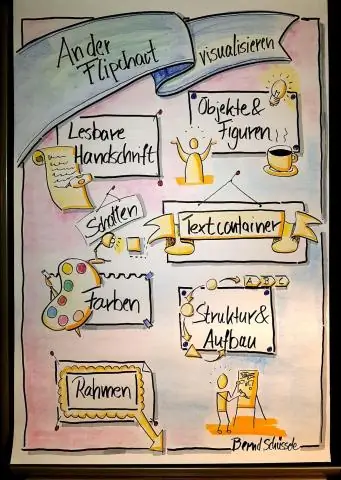
Процесс разработки инструкций: пошаговое руководство Шаг 1. Анализ требований. Анализ, пожалуй, самый важный этап процесса разработки учебного пособия. Шаг 2: Определите цели обучения. Шаг 3: Разработка дизайна. Шаг 4: Создайте раскадровку. Шаг 5: Разработка прототипа. Шаг 6: Развитие обучения. Шаг 7: Проведите обучение. Шаг 8: Оцените влияние
Как использовать адрес ячейки в формуле?

Текстовое значение, указывающее имя рабочего листа, который будет использоваться в качестве внешней ссылки. Например, формула = АДРЕС (1,1 ,,, 'Sheet2') возвращает Sheet2! $ A $ 1. Если аргумент sheet_text опущен, имя листа не используется, а адрес, возвращаемый функцией, относится к ячейке на текущем листе
Как вы создаете группы доступности в Azure?
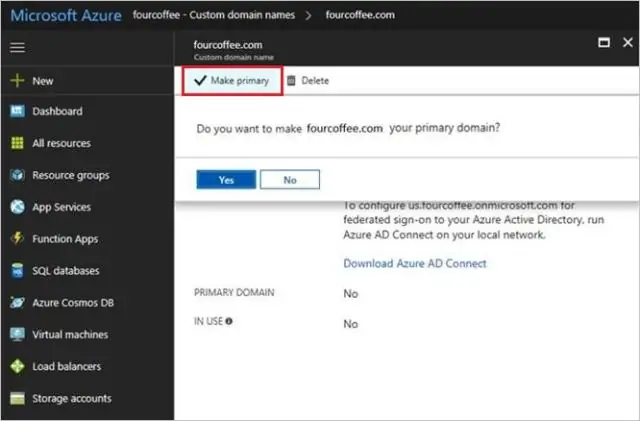
Войдите на портал Azure и выберите «+ Создать ресурс». В Azure Market Place найдите группу доступности. В результатах поиска выберите «Доступность». На панели «Набор доступности» выберите «Создать». На панели создания набора доступности определите параметры
