
Оглавление:
2025 Автор: Lynn Donovan | [email protected]. Последнее изменение: 2025-01-22 17:38
Шаги
- Собери свой Вай фай Детали. Вам понадобится ваше сетевое имя (SSID), тип шифрования и пароль.
- Выберите свой тип шифрования.
- Введите имя вашей сети.
- Введите ваш Вай фай пароль.
- Нажмите Генерировать !.
- Щелкните Печать !.
- Показать QR код где вы этого хотите.
Учитывая это, как мне создать QR-код для моей сети Wi-Fi?
Чтобы подключить устройство к сети с помощью QR-кода:
- Откройте приложение NETGEAR Genie на своем мобильном устройстве.
- Коснитесь значка Wi-Fi.
- При появлении запроса введите имя пользователя и пароль маршрутизатора.
- Ваши настройки беспроводной сети появятся вместе с QR-кодом внизу.
- Отсканируйте QR-код со своего мобильного устройства, чтобы подключиться к своей сети.
Кроме того, как подключить QR-код к Wi-Fi iPhone? Отсканируйте QR-код с помощью iPhone, iPad или iPodtouch
- Откройте приложение «Камера» на главном экране вашего устройства, в ControlCenter или на экране блокировки.
- Держите устройство так, чтобы QR-код появился в видоискателе Cameraapp. Ваше устройство распознает QR-код и показывает уведомление.
- Коснитесь уведомления, чтобы открыть ссылку, связанную с QR-кодом.
Кроме того, как мне сгенерировать QR-код?
Чтобы создать QR-код, нужно сделать всего три шага
- Выберите тип QR-кода: например, используйте URL-код для кодирования ссылки на веб-страницу по вашему выбору.
- Введите информацию: в этом случае ссылка, которая будет отображаться после сканирования кода.
- Сгенерируйте код: нажмите кнопку «Создать QR-код».
Что такое сетевой ключ безопасности для Wi-Fi?
В ключ безопасности сети более известен как вай фай или беспроводной сеть пароль. Это пароль, который вы используете для подключения к беспроводной сети. сеть . Точка доступа или маршрутизатор поставляется с предустановкой ключ безопасности сети которые вы можете изменить на странице настроек устройства.
Рекомендуемые:
Как создать приложение для удаленного рабочего стола?
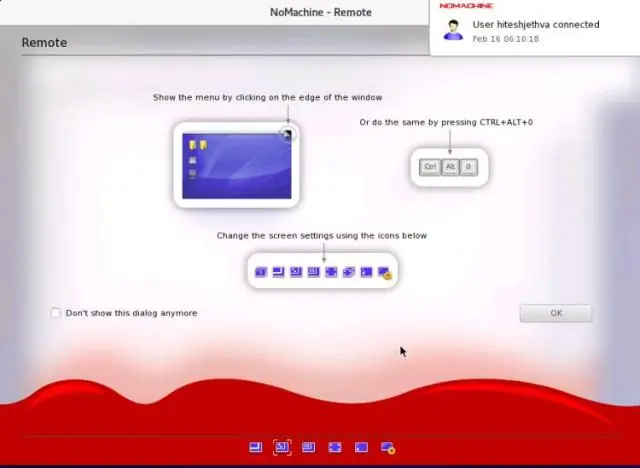
Чтобы разрешить удаленные подключения на компьютере, который вы хотите подключиться к Open System, нажмите кнопку «Пуск», щелкните правой кнопкой мыши «Компьютер» и выберите «Свойства». Щелкните Удаленные настройки. Щелкните Выбрать пользователей. В диалоговом окне «Пользователи удаленного рабочего стола» нажмите «Добавить». В диалоговом окне «Выбор пользователей или групп» выполните следующие действия:
Как создать календарь для печати?

В календаре в области навигации в разделе «Мои календари» установите флажок для календаря, который вы создали. В меню Файл щелкните Печать. В диалоговом окне «Печать» в разделе «Печать этого календаря» щелкните созданный календарь. Выберите нужные параметры стиля печати и нажмите кнопку ОК
Как создать диск восстановления для ноутбука Toshiba с ОС Windows 7?
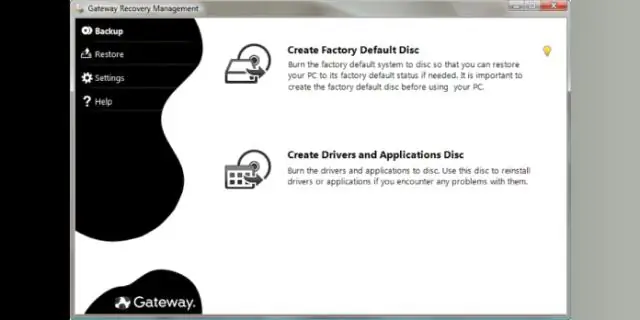
Создать диск для Windows 7 Откройте Windows 7. Перейдите в Пуск. Зайдите во Все программы. Перейдите в папку My Toshiba. Нажмите на Recovery Media Creator. Выберите DVD или USB Flash из раскрывающегося списка Media Set. Создатель носителя-реаниматора укажет, сколько DVD-дисков вам нужно, на вкладке "Информация"
Как создать сертификат для подписи токена?

Чтобы настроить новый сертификат в качестве вторичного сертификата. Откройте консоль управления AD FS. Разверните Сервис, а затем выберите Сертификаты. На панели Действия щелкните Добавить сертификат для подписи токена. Выберите новый сертификат из списка отображаемых сертификатов и нажмите OK
Как создать беспроводную сеть для обмена файлами?

Для доступа к общим файлам и каталогам через беспроводную сеть выполните следующие действия: Убедитесь, что обнаружение сети и общий доступ к файлам включены. Щелкните Пуск, щелкните Панель управления, щелкните Сеть и Интернет, а затем щелкните Центр управления сетями и общим доступом. Дважды щелкните Сеть. Дважды щелкните компьютер, к которому хотите получить доступ
