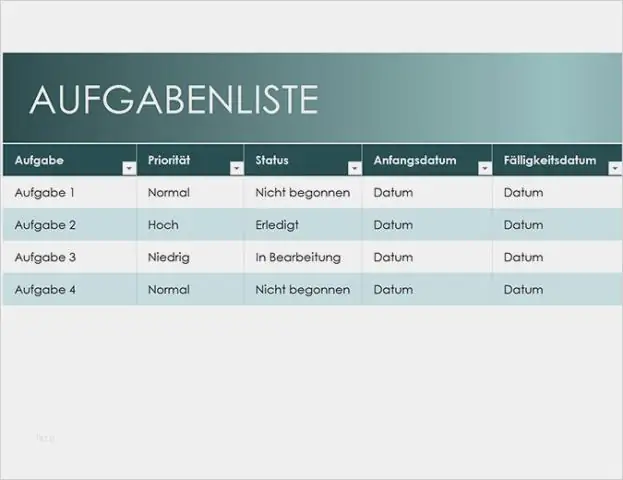
Оглавление:
2025 Автор: Lynn Donovan | [email protected]. Последнее изменение: 2025-01-22 17:38
Создайте контрольный список дел в OneNote
- Делайте заметки, набирая текст на Одна нота страница.
- Выделите текст, который хотите пометить как подлежащий- делать , щелкните вкладку "Главная", затем щелкните "Кому". Делать Ярлык.
- Чтобы найти все теги, на вкладке «Главная» нажмите «Найти теги».
- По мере заполнения элементов щелкните поле рядом с каждым тегом, чтобы указать, что все готово.
Есть ли в OneNote список дел?
Одна нота доступен на всех ваших устройствах и позволяет быстро находить важные задачи. Если вы отметите theto- делать , тогда Одна нота компилирует все помеченные заметки для легкого доступа, поиска и распечатки. Это всего лишь одно из основных преимуществ.
Также знайте, что вы можете делать с Microsoft OneNote? Думать о Microsoft OneNote как цифровая версия физической записной книжки. Это означает вы можете записывайте цифровые заметки и храните их в порядке. Это также означает вы можете дополнительные изображения, диаграммы, аудио, видео и многое другое. Использовать Одна нота с другими программами из пакета Office, на вашем настольном компьютере или мобильных устройствах.
Точно так же как мне добавлять задачи в OneNote?
Создание задачи Outlook в OneNote
- В OneNote выберите слова, которые должны стать вашей задачей.
- В появившемся меню щелкните стрелку рядом с кнопкой OutlookTasks и выберите напоминание. Рядом с вашей задачей в OneNote появится флажок, и ваша задача будет добавлена в Outlook.
Как мне вести список дел в Outlook?
Создавайте задачи и дела
- Выберите «Новые элементы»> «Задача» или нажмите Ctrl + Shift + K.
- В поле Тема введите имя задачи.
- Если есть фиксированная дата начала или окончания, установите Дата начала или Срок действия.
- Установите приоритет задачи с помощью параметра Priority.
- Если вам нужно всплывающее напоминание, установите флажок «Напоминание» и установите дату и время.
- Щелкните Задача> Сохранить и закрыть.
Рекомендуемые:
Как вставить пробел в HTML?

Шаги Откройте HTML-документ. Вы можете редактировать HTML-документ с помощью текстового редактора, такого как Блокнот, или TextEdit в Windows. Нажмите пробел, чтобы добавить нормальный пробел. Чтобы добавить обычное пространство, щелкните в том месте, где вы хотите добавить пространство, и нажмите клавишу пробела. Введите чтобы заставить дополнительное пространство. Вставьте пробелы разной ширины
Как вставить стиль таблицы в InDesign?
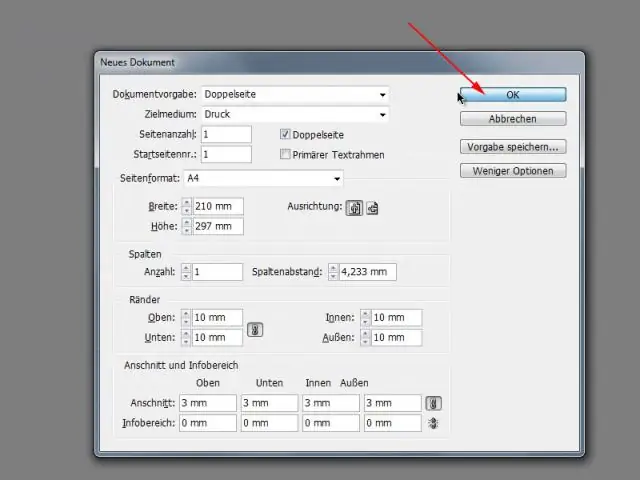
Создание стилей таблиц InDesign CS5 Сделайте таблицу так, как вы хотите. Выберите стол. Выберите «Окно» → «Тип и таблицы» → «Стили таблиц». Удерживая нажатой клавишу «Alt» (Windows) или «Option» (Mac), нажмите кнопку «Создать новый стиль» в нижней части панели «Стили таблиц». Назовите стиль и нажмите ОК
Как вставить таблицу в Entity Framework?
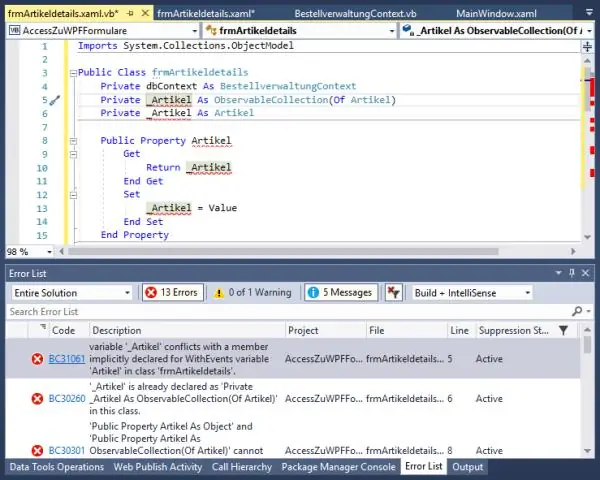
ВИДЕО Тогда как мне добавить новую таблицу в Entity Framework? Вы можете Добавить это стол в проект ASP.NET MVC, выполнив следующие действия: Щелкните правой кнопкой мыши папку App_Data в окне обозревателя решений и выберите пункт меню Добавлять , Новый Элемент.
Как сделать список дел на JavaScript?
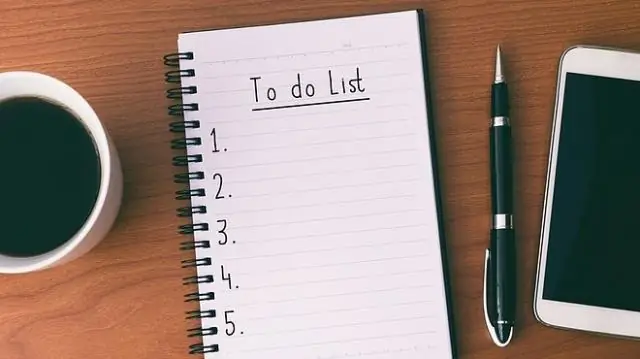
Как создать приложение Todo List с предварительными требованиями JavaScript. Этот учебник предполагает базовые знания JavaScript. Начиная. Приложение со списком дел, которое мы будем создавать, будет довольно простым. Добавьте задачу. Первое, что нам нужно сделать, это настроить массив для хранения элементов нашего списка дел. Визуализируйте элементы списка задач. Отметить задачу как выполненную. Удалить элементы списка дел. Добавить пустое сообщение о состоянии
Как мне вставить раскрывающийся список календаря выбора даты в Excel?

Как вставить или изменить дату в ячейке с помощью всплывающего календаря Выберите ячейку. В группе «Дата / время» нажмите кнопку «Вставить дату»> рядом с ячейкой появится поле выбора даты. Выберите нужную дату в календаре> Готово
