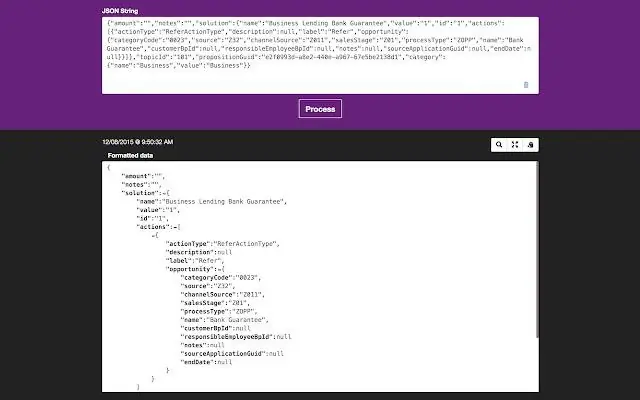
2025 Автор: Lynn Donovan | [email protected]. Последнее изменение: 2025-01-22 17:38
Быстрый и простой способ формат и исследовать JSON содержание. Установив этот плагин, просто выберите любой JSON текст и щелкните Форматирование JSON значок. Плагин обнаружит любые JSON данные, которые в настоящее время находятся в буфере обмена, и отобразить форматированный полученные результаты.
Таким образом, как мне использовать расширение форматирования JSON в Chrome?
Форматирование JSON ( приложение ) Просто вставьте код в единственное поле, видимое на веб-странице, и нажмите кнопку « Формат JSON кнопка. Желаемый переформатированный текст будет отображаться ниже. «Не- Формат JSON Кнопка доступна для редактирования JSON файлы обратно в их компактный исходный вид.
Также знайте, как включить средство просмотра JSON в Chrome? Вы можете следить за этим:
- Откройте инспектор Chrome и выберите вкладку сети.
- Просмотрите запросы XHR и щелкните ссылку.
- Json-Viewer автоматически отформатирует этот ответ.
Что касается этого, как мне отобразить json в Chrome?
Хром на самом деле отображает сырой JSON ответы в виде обычного текста без каких-либо плагинов.
Создайте новый ключ application / json в:
- HKEY_CLASSES_ROOTMIMEDatabaseContentTypeapplication / json.
- Добавьте строковое значение CLSID со значением {25336920-03F9-11cf-8FD0-00AA00686F13}
- Добавьте значение DWORD для Encoding со значением 80000.
Как просмотреть файл JSON?
Использование правильной программы для открытия файла JSON
- Блокнот Microsoft.
- Microsoft Wordpad.
- Просмотрщик файлов Плюс.
- Блокнот ++
- Mozilla Firefox.
- Altova XMLSpy.
Рекомендуемые:
Как использовать расширение Chrome WhatFont?

Просто щелкните значок расширения WhatFont и наведите курсор на слово. вы сразу увидите название шрифта внизу. Это супер-быстро. Просто перетащите курсор по веб-странице, чтобы быстро определить столько шрифтов, сколько хотите
Как использовать Chrome без мыши?
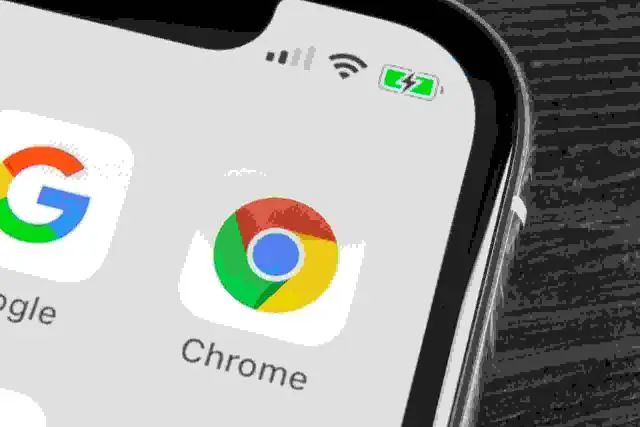
Использование Google Chrome без мыши с помощью сочетаний клавиш CTRL + T: открытие новой вкладки. CTRL + W: закрыть текущую вкладку или всплывающее окно. CTRL + F4: закрыть текущую вкладку или всплывающее окно. CTRL +: открыть ссылку в новой вкладке. CTRL + SHIFT + T: снова открыть последнюю закрытую вкладку. CTRL + 1: перейти на вкладку «Номер 1» в позиции. CTRL + 2: перейти на вкладку "Номер 2" в позиции
Как использовать Skype в Chrome?
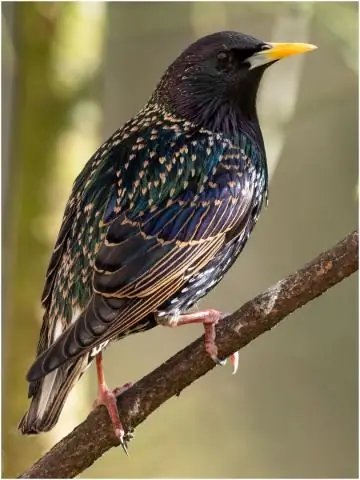
Вот как. Откройте Chrome и перейдите на web.skype.com. Введите свое имя пользователя, адрес электронной почты или номер телефона. Введите свой пароль и нажмите «Войти». Выберите друга, с которым хотите поговорить, или нажмите +, чтобы добавить нового. Щелкните значок камеры, чтобы начать видеозвонок, или значок телефона, чтобы начать аудиовызов
Как я могу использовать приложения Android в Google Chrome?
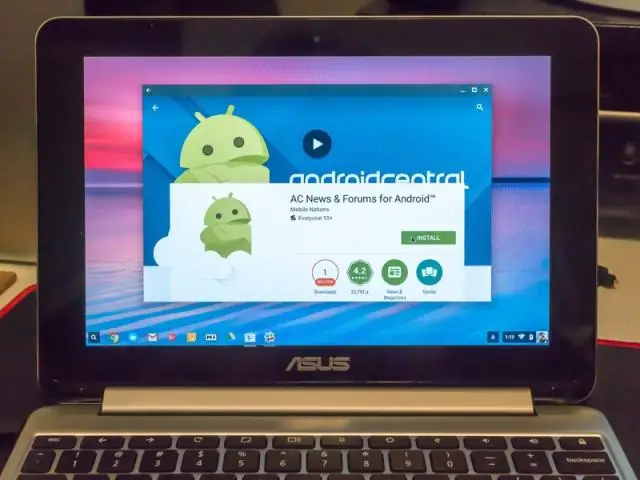
Действия, которые необходимо выполнить: Откройте Google Chrome на своем ПК. Найдите расширение приложения ARC Welder для Chrome. Установите расширение и нажмите кнопку «Запустить приложение». Теперь вам нужно скачать APK-файл для приложения, которое вы хотите запустить. Добавьте загруженный файл APK к расширению, нажав кнопку «Выбрать»
Как использовать Chrome App Builder?

Если у вас есть веб-приложение, вы можете использовать Chrome App Builder, чтобы упаковать его как киоск-приложение. На компьютере создайте папку для файлов приложения. Откройте расширение Chrome App Builder. Для своего киоск-приложения введите название и начальную версию приложения. Введите URL-адрес текущей домашней страницы приложения
