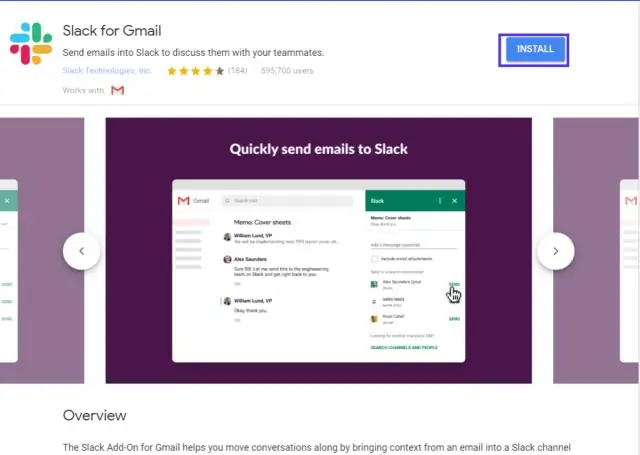
Оглавление:
2025 Автор: Lynn Donovan | [email protected]. Последнее изменение: 2025-01-22 17:38
Для этого войдите в свой Gmail учетной записи, щелкните значок шестеренки в правом верхнем углу и нажмите Настройки. В верхнем меню выберите Пересылка и POP / IMAP. Затем щелкните Добавить переадресацию адрес. Во всплывающем окне введите адрес электронной почты, который вы хотите вперед сообщения в.
Принимая это во внимание, где находится кнопка пересылки в Gmail?
Есть два Вперед кнопки доступно под GMail . Открываем беседу, справа вы увидите ответ кнопка и рядом с ним раскрывающийся список кнопка будет доступно. Под выпадающим списком будет Кнопка вперед.
Точно так же вы можете пересылать несколько писем одновременно в Gmail? Gmail в настоящее время позволяет только ты к вперед один сообщение на время . Мульти Вперед для Gmail позволяет ты выбирать несколько писем в почтовом ящике нажмите на вперед кнопку и разошлите их любому количеству получателей на однажды.
Здесь, как мне настроить пересылку в Gmail?
Включите автоматическую пересылку
- На вашем компьютере откройте Gmail, используя учетную запись, из которой вы хотите пересылать сообщения.
- В правом верхнем углу нажмите "Настройки".
- Щелкните "Настройки".
- Щелкните вкладку Пересылка и POP / IMAP.
- В разделе «Пересылка» нажмите Добавить адрес пересылки.
- Введите адрес электронной почты, на который хотите пересылать сообщения.
Как переслать всю цепочку писем?
Чтобы переслать весь разговор в одном сообщении с помощью Gmail:
- Выберите желаемую беседу в своем почтовом ящике.
- Выберите Еще на панели инструментов над беседой.
- В появившемся меню выберите «Переслать все».
- Добавьте любые комментарии, которые у вас есть, к сообщению электронной почты и адреса.
Рекомендуемые:
Что написать на конверте, чтобы получить адрес пересылки?
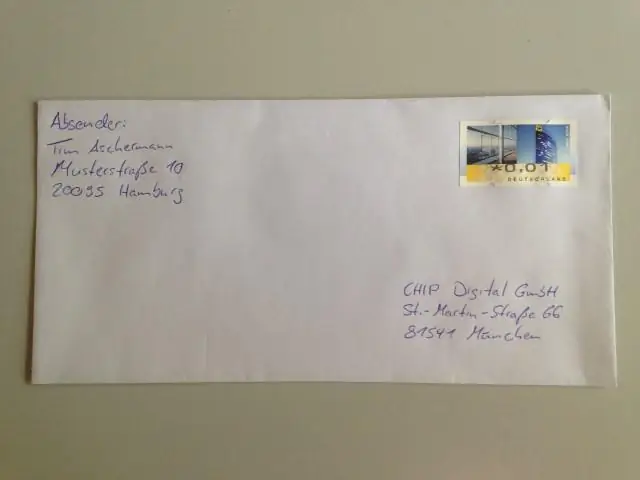
Во-первых, вам нужно зачеркнуть адрес на конверте черным перманентным маркером, а затем написать новый адрес печатными буквами. Затем напишите на конверте «Перемещено или пересылает» и положите его обратно в почтовый ящик или отнесите в почтовое отделение
Сколько времени требуется USPS для пересылки посылки?

Поскольку время обработки старого адреса обычно может составлять 3 дня, может потребоваться еще 3 дня, чтобы обработать его на новый адрес. Обычное время может варьироваться от 1 дня для локального изменения адреса, обнаруженного автоматизированным оборудованием, до 1 недели (помните, что USPS доставляет 6 дней в неделю, а не 7 дней)
Раскроет ли почтовое отделение адрес пересылки?

На самом деле почтовое отделение всегда выдает адреса для пересылки и даже не уведомляет человека, которого вы ищете. Просто отправьте письмо со словами, напечатанными над адресом: «ЗАПРОС ОБСЛУЖИВАНИЯ ВОЗВРАТА»
Как добавить кнопку «Добавить в корзину» Shopify?
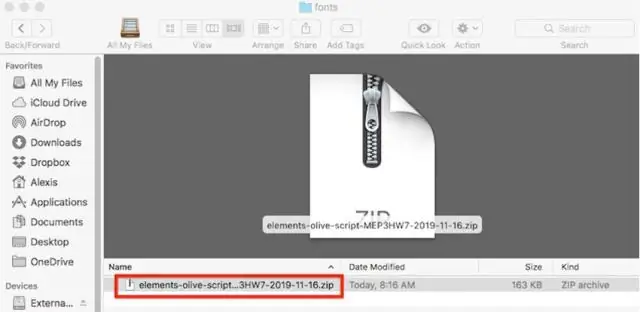
Как добавить кнопку «Добавить в корзину» в Shopify Перейдите в раздел тем в своей админпанели Shopify. В раскрывающемся списке «Действия» выберите «Редактировать код» - раздел «Текущая тема». Откроется редактор тем Shopify. Выберите файл, в который вы хотите добавить кнопку «Добавить в корзину». Скопируйте и вставьте следующий код, в который нужно добавить кнопку «Добавить в корзину»
Как добавить кнопку Facebook в WordPress?

Метод 1: вручную добавить кнопку LikeButton Facebook в WordPress Сначала вам нужно посетить страницу кнопки Like на веб-сайте разработчиков Facebook и прокрутить вниз до раздела «Конфигуратор кнопки Like». Используйте конфигурацию, чтобы выбрать расположение и размер кнопки «Нравится». Вы увидите предварительный просмотр кнопки "Нравится" ниже
