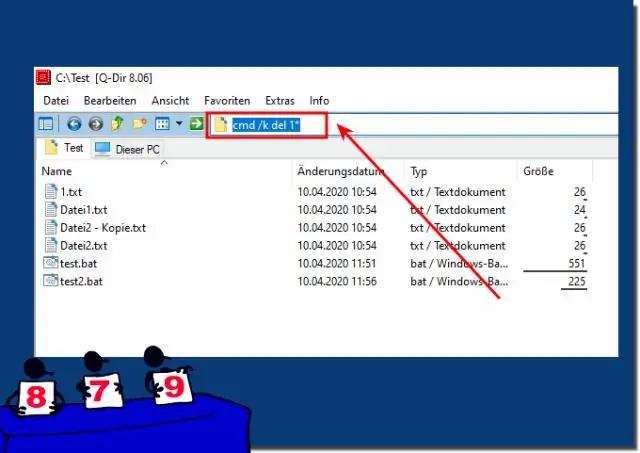
2025 Автор: Lynn Donovan | [email protected]. Последнее изменение: 2025-01-22 17:38
Просто удерживайте клавишу Shift и Правильно - щелкнуть на рабочем столе… Затем вы можете выбрать « Открыть командное окно Здесь »из меню.
Более того, как щелкнуть правой кнопкой мыши в командной строке?
Пошаговый метод:
- Назовите ключ «CommandPrompt» без кавычек, а затем дважды щелкните значение по умолчанию.
- Щелкните правой кнопкой мыши новую клавишу Command и выберите New key, как и раньше.
- Теперь, когда вы щелкаете правой кнопкой мыши по папке, вы должны увидеть это диалоговое окно:
- Это откроет такое приглашение:
- Альтернативный метод:
Аналогичным образом, как открыть командную строку в определенной папке? К открытым а командная строка окно в любом папка , просто удерживайте нажатой клавишу Shift и щелкните правой кнопкой мыши на рабочем столе. В контекстном меню вы увидите возможность Открыть команду окно здесь. При нажатии на нее будет открытым а CMD окно. Вы также можете сделать то же самое внутри любого папка.
Кроме того, как мне добавить, чтобы открыть меню правой кнопкой мыши?
Как добавить в контекстное меню пункт «Открыть окно команд здесь»
- Используйте сочетание клавиш Windows + R, чтобы открыть команду «Выполнить».
- Введите regedit и нажмите OK, чтобы открыть реестр.
- Просмотрите следующий путь:
- Щелкните правой кнопкой мыши раздел cmd (папка) и выберите "Разрешения".
- Щелкните кнопку Advanced.
Как открыть командную строку вместо PowerShell?
Для тех, кто предпочитает использовать Командная строка , вы можете отказаться от изменения WIN + X, открыв «Настройки»> «Персонализация»> «Панель задач» и выбрав «Заменить Командная строка с Windows PowerShell в меню, когда я щелкаю правой кнопкой мыши Начинать или нажмите клавишу Windows + X »в положение« Выкл. ».
Рекомендуемые:
Что такое щелчок правой кнопкой мыши на клавиатуре?
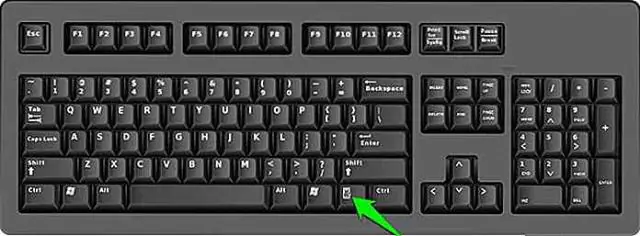
Сочетание клавиш правой кнопкой мыши - удерживайте нажатой клавишу SHIFT, а затем нажмите F10. Это один из моих любимых сочетаний клавиш, потому что он ОЧЕНЬ удобен и иногда на самом деле проще использовать клавиатуру, чем мышь
Как мне избавиться от параметров щелчка правой кнопкой мыши?
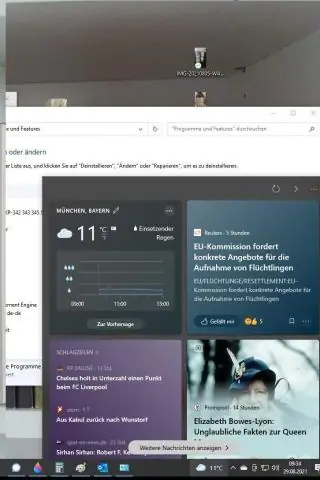
Редактировать меню правой кнопки мыши для файлов. Вы можете отключить приложение, щелкнув папку на левой панели, а затем щелкнув правой кнопкой мыши значение ключа на правой панели и выбрав «Изменить»
Как мне щелкнуть правой кнопкой мыши на Google Remote Desktop?
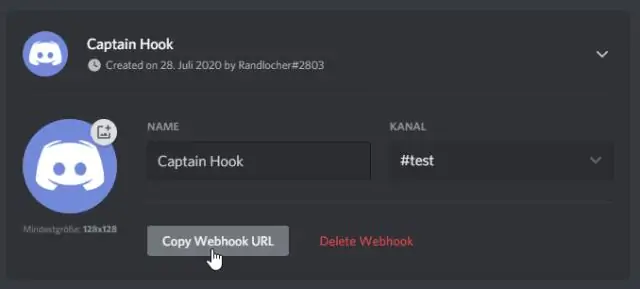
Перемещение мыши: проведите по экрану в любом месте (только в режиме трекпада). Щелчок левой кнопкой: коснитесь экрана. Щелчок правой кнопкой мыши: касание экрана двумя пальцами (только в режиме трекпада) Щелчок средней кнопкой: касание экрана тремя пальцами (только в режиме трекпада)
Как щелкнуть правой кнопкой мыши на планшете Samsung?

Как щелкнуть правой кнопкой мыши на планшете с сенсорным экраном? Коснитесь объекта пальцем или стилусом и осторожно удерживайте палец или стилус. Через мгновение появится квадрат или круг, показанный на верхнем левом рисунке. Поднимите палец или стилус, и появится меню при щелчке правой кнопкой мыши, в котором перечислены все действия, которые вы можете делать с этим элементом
Как включить щелчок правой кнопкой мыши на Mac?

Как щелкнуть правой кнопкой мыши Mac мышью. Запустить системные настройки из меню Apple или щелкнув его в Dock. Щелкните панель мыши. Перейдите на вкладку Point & Click. Установите флажок рядом с дополнительным щелчком. Выберите "Щелкнуть справа", чтобы включить щелчок правой кнопкой мыши на Mac
