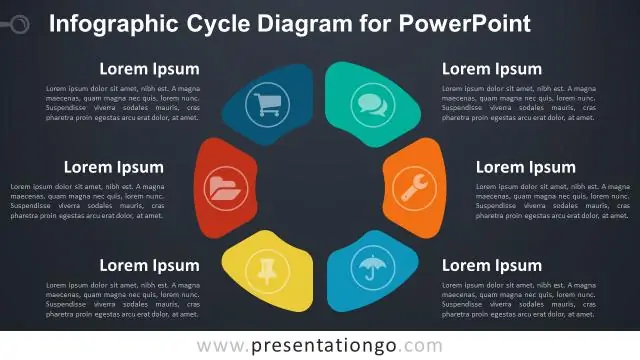
Оглавление:
- Автор Lynn Donovan [email protected].
- Public 2023-12-15 23:52.
- Последнее изменение 2025-01-22 17:38.
Здесь, в Nuts & Bolts, мы определяем графика в PowerPoint как любое изображение, не являющееся изображением. Это включает в себя SmartArt, который является типом нативного Графика PowerPoint и имеет особые атрибуты. А Графика PowerPoint чаще всего относится к группировке фигур в изображение, обычно называемой векторами.
В связи с этим, как вы используете графику в PowerPoint?
Как вставить графику в PowerPoint
- 1 Откройте ваш файл.
- 2Щелкните значок Online Pictures в пустом поле заполнителя содержимого.
- 3В поле поиска Office.com Clip Art введите греческий язык и нажмите клавишу ВВОД.
- 4Щелкните изображение с греческими столбцами, как на этом рисунке, а затем нажмите кнопку «Вставить».
- 5 Щелкните слайд 5, чтобы отобразить его.
Кроме того, какие типы графики можно вставлять в MS PowerPoint? Три распространенных типа графики, которые вы можете добавить на слайд PowerPoint, включают:
- Файлы изображений. Включают изображения клип-артов, а также изображения, которые вы, возможно, сохранили на жестком диске, например фотографии с цифровой камеры.
- Диаграммы: отображение гистограмм, столбцов, линий, круговых диаграмм и других типов диаграмм.
- WordArt:
Также вопрос, как я могу улучшить графику в PowerPoint?
Десять лучших вещей, которые вы можете сделать, чтобы улучшить свою следующую презентацию PowerPoint
- Определитесь с целью презентации.
- Используйте структуру презентации.
- Выберите цвета с высокой контрастностью.
- Выберите достаточно большие шрифты.
- Используйте маркеры.
- Построить точки маркированного текста.
- Избегайте перемещения элементов слайда.
- Используйте визуальные эффекты вместо текста.
Как добавить графику в PowerPoint 2016?
Чтобы вставить онлайн-изображение:
- Выберите вкладку «Вставка», затем щелкните команду «Изображения из Интернета».
- Откроется диалоговое окно «Вставить изображения».
- Выберите поиск изображений Bing или свой OneDrive.
- Нажмите клавишу Enter.
- Выберите желаемое изображение и нажмите «Вставить».
- Изображение появится на текущем выбранном слайде.
Рекомендуемые:
Что такое w3c, что такое Whatwg?

Рабочая группа по технологиям веб-гипертекстовых приложений (WHATWG) - это сообщество людей, заинтересованных в развитии HTML и связанных с ним технологий. WHATWG была основана в 2004 году представителями Apple Inc., Mozilla Foundation и Opera Software, ведущих поставщиков веб-браузеров
Что такое процесс в операционной системе, что такое поток в операционной системе?
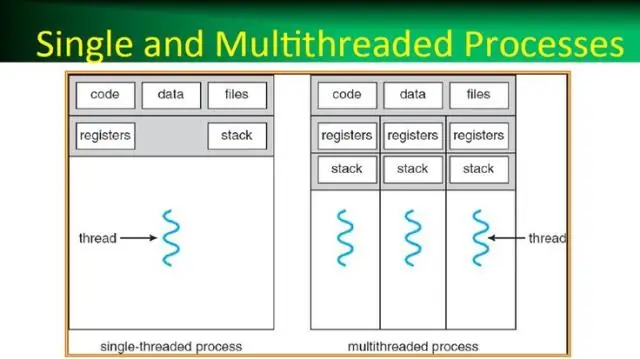
Проще говоря, процесс - это исполняемая программа. Один или несколько потоков выполняются в контексте процесса. Поток - это основная единица, которой операционная система выделяет время процессора. Пул потоков в основном используется для уменьшения количества потоков приложений и обеспечения управления рабочими потоками
Что такое персональный компьютер Что такое аббревиатура?

ПК - это аббревиатура персонального компьютера
Что такое векторная графика PDF?
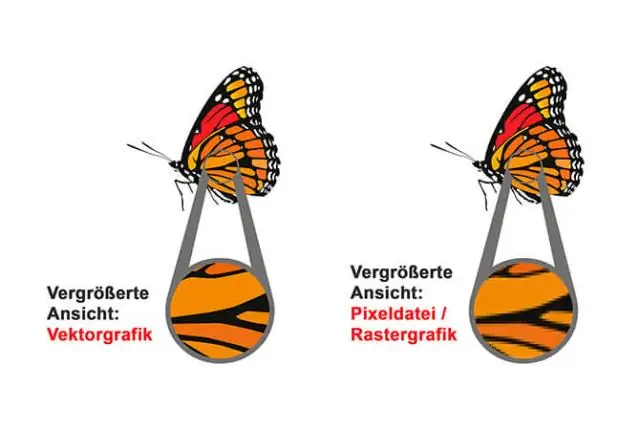
Легко определить, является ли ваш PDF-файл растровым или векторным, просмотрев его в Adobe Acrobat. Векторные файлы PDF лучше всего преобразовать с помощью извлечения данных. Это точно и точно, и требует минимальной ручной очистки. Растровые файлы PDF отслеживаются, поскольку нет данных для извлечения
Какой тип графика больше подходит для наблюдения за тенденциями?

Гистограммы удобны для сравнения, а линейные диаграммы лучше подходят для определения тенденций. Диаграммы точечной диаграммы хороши для отношений и распределений, но круговые диаграммы следует использовать только для простых композиций - никогда для сравнений или распределений
