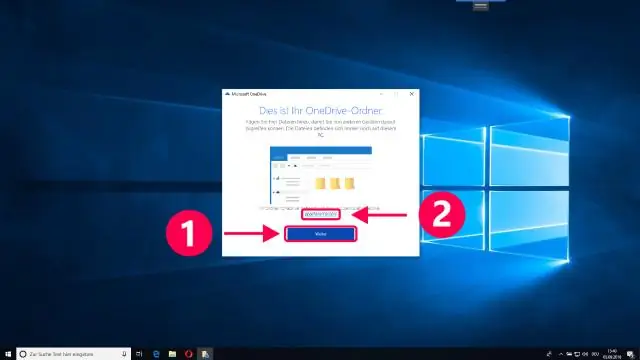
Оглавление:
2025 Автор: Lynn Donovan | [email protected]. Последнее изменение: 2025-01-22 17:38
Распечатать PDF
- В современном браузере, таком как Edge или Chrome, перейдите на свой Один диск или командную библиотеку и откройте свой PDF-файл. Он откроется в новой вкладке браузера.
- Найдите свой браузер Распечатать команда.
- Нажмите Распечатать .
- Выберите такие параметры, как ориентация страницы и количество копий, а затем нажмите Распечатать .
Точно так же можно спросить, как распечатать изображения из OneDrive?
К Распечатать ваш фото просто выберите фото ты хочешь на Один диск .com, нажмите «Управление», а затем выберите «Заказать печать». Вы можете указать размер и количество, и они будут готовы к отправке в местном магазине Walgreens примерно через час. В качестве специальной акции Walgreens предлагает 25% скидку на все заказы из Один диск.
Можно также спросить, а как распечатать PDF-файл в программе просмотра? Печать в PDF (Windows)
- Откройте файл в приложении Windows.
- Выберите «Файл»> «Печать».
- Выберите Adobe PDF в качестве принтера в диалоговом окне «Печать». Чтобы настроить параметры принтера Adobe PDF, нажмите кнопку «Свойства» (или «Настройки»).
- Щелкните Печать. Введите имя файла и нажмите «Сохранить».
В связи с этим, как мне создать PDF-файл из OneDrive?
В проводнике файлов OneDrive или SharePoint выполните одно из следующих действий:
- Щелкните правой кнопкой мыши файл, который нужно преобразовать в PDF, и выберите Adobe Document Cloud> Создать PDF от Adobe.
- В верхнем меню выберите Adobe Document Cloud> Создать PDF от Adobe.
Есть ли в Office 365 программа для чтения PDF-файлов?
Adobe PDF Сервисы буду быть доступным с ленты в веб-версиях Word, Excel и PowerPoint. Adobe работал с Microsoft над PDF интеграции, после того, как решение электронной подписи компании стало предпочтительным для Office 365 использование.
Рекомендуемые:
Как печатать на плотной бумаге на принтере Epson?

Настройки принтера в Windows Откройте файл, который хотите распечатать. Получите доступ к настройкам принтера. Щелкните вкладку «Основные», выберите соответствующий параметр «Тип носителя», а затем выберите предпочтительные элементы для параметров «Цвет», «Качество печати» и «Режим»
Как печатать из системного диалога в Chrome?
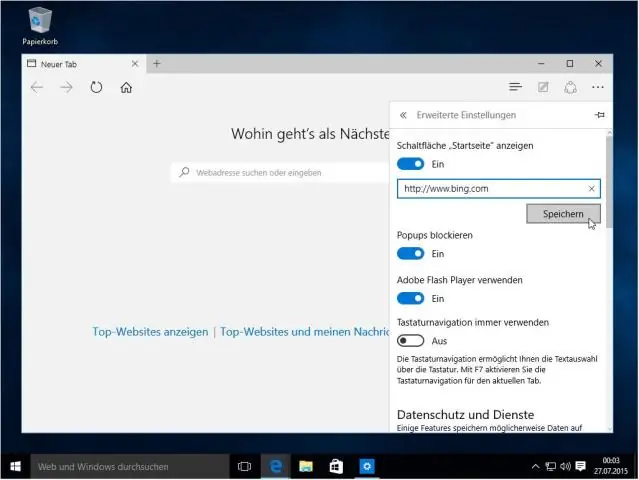
Есть два способа попасть в системный диалог печати из Chrome. Если вы уже нажимали сочетание клавиш Ctrl + P, найдите параметр «Печать с использованием системного диалога» в самом низу левого столбца. Чтобы перейти непосредственно в системный диалог печати, вы можете использовать сочетание клавиш Ctrl + Shift + P
Как печатать на карточках Epson?
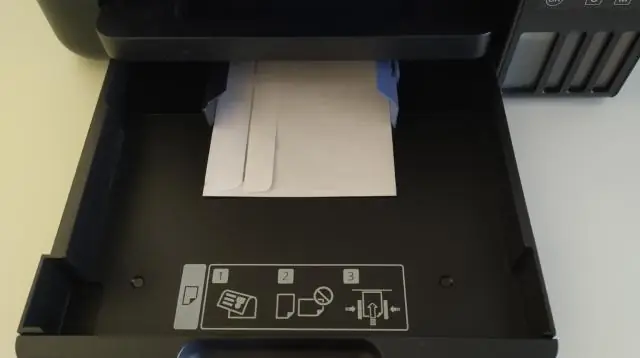
Откройте крышку принтера и поместите лист карточек с левой стороны прорези для ручной подачи стороной, на которой вы хотите печатать, вверх. Вставьте карточку в принтер так, чтобы передний край находился на расстоянии 1 см (0,4 дюйма) от серых роликов. Придвиньте боковую направляющую к карточкам
Как заставить мой принтер печатать из фотолотка?
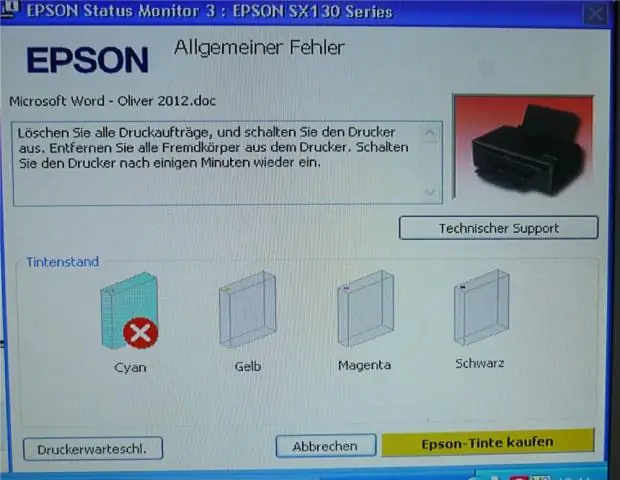
Печать из лотка для фотографий Перейдите в Панель управления - Устройства и принтер. Щелкните правой кнопкой мыши принтер Envy и выберите «Свойства принтера». Перейдите в «Настройки устройства» и убедитесь, что для «PhotoTray» выбрано значение «Установлено»
Как печатать на обеих сторонах бумажного канона?

Процедура печати данных на обеих сторонах одного листа бумаги следующая: Установите двустороннюю печать. Выберите Print Select Layout во всплывающем меню PrintDialog. Установите сторону сшивания. Для двусторонней печати выберите переплет по длинному или короткому краю. Завершите настройку. Щелкните Печать
