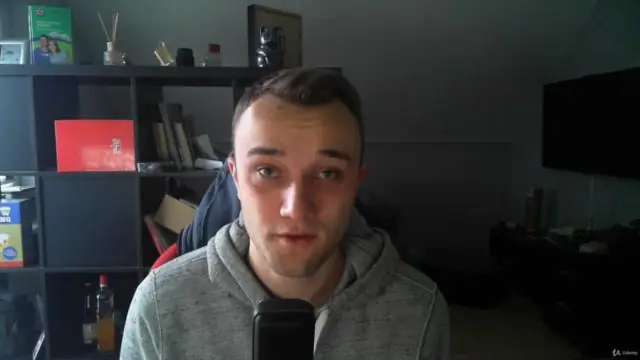
Оглавление:
2025 Автор: Lynn Donovan | [email protected]. Последнее изменение: 2025-01-22 17:38
Создать и изменить файл ответов
- Начинать Диспетчер образов системы Windows .
- Нажмите Файл > Выбрать Образ Windows .
- В Выберите Образ Windows , найдите и выберите файл изображения (D: установить WIM). Затем выберите выпуск Окна , Например, Окна 10 Pro и нажмите ОК. Щелкните Да создать каталог файл .
Имея это в виду, как мне использовать Windows System Image Manager?
Использование System Image Manager
- Щелкните "Новый файл ответов".
- Появится сообщение с предложением выбрать файл изображения. Выберите «Да», затем перейдите к нужному. WIM-файл.
- После того, как вы выберете файл. wim, вам будет предложено создать каталог.
- После создания файла каталога вы увидите экран, подобный следующему:
Кроме того, какую роль играет Windows System Image Manager Sim в подготовке образа? Microsoft Диспетчер образов системы Windows ( SIM ) является инструментом в Окна Комплект для оценки и развертывания ИТ-специалистов жестяная банка использовать для создания файлов ответов автоматической установки и управления ими для Окна перед установкой рабочего система.
Во-вторых, что такое файл ответов и как он создается?
Файл ответов - это файл на основе XML, который содержит определения параметров и значения, которые будут использоваться во время Окна Настраивать. В файле ответов вы указываете различные параметры настройки. Эти параметры включают в себя, как разбивать диски, где найти Окна образ, который будет установлен, и ключ продукта, который нужно применить.
Как создать собственный образ для развертывания Windows 10?
С помощью Развертывание Workbench, разверните Развертывание Узел Shares, а затем разверните MDT Production; выберите узел Операционные системы и Создайте папка с именем Windows 10 . Щелкните правой кнопкой мыши Windows 10 папку и выберите Импортировать операционную систему. На странице Тип ОС выберите Пользовательское изображение файл и нажмите Далее.
Рекомендуемые:
Какой тип теста памяти представляет собой вопрос с несколькими вариантами ответов?
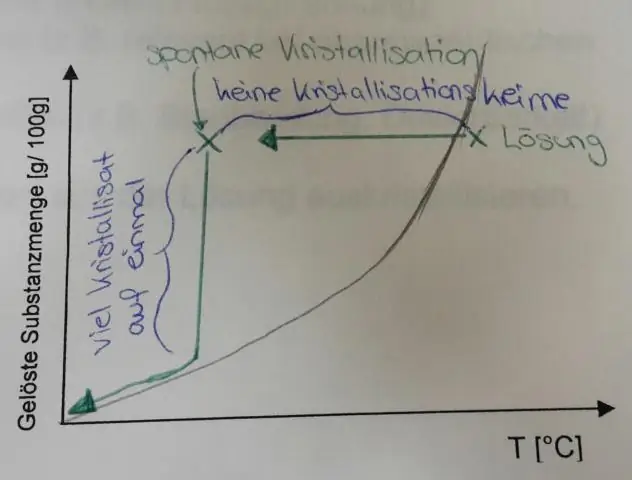
Изучение памяти распознавания и припоминания Большинство из нас согласны с тем, что тесты с несколькими вариантами ответов проще, чем эссе. Вопросы с множественным выбором, сопоставлением и истинно-неверным ответом требуют от вас распознавания правильного ответа. Вопросы для сочинения, заполнения бланков и кратких ответов требуют, чтобы вы вспомнили информацию
Что такое файл ответов?
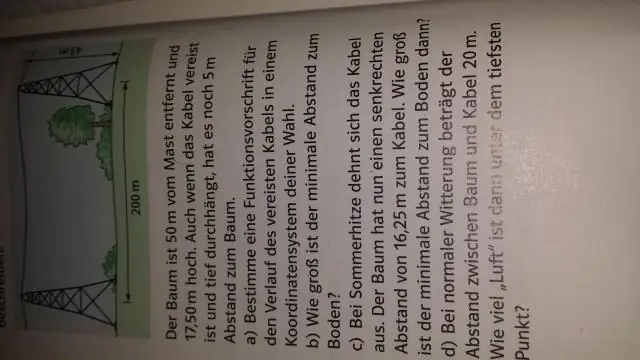
Файл ответов - это файл на основе XML, содержащий определения и значения параметров, которые будут использоваться во время установки Windows. В файле ответов вы указываете различные параметры настройки. Эти параметры включают в себя, как разбивать диски, где найти образ Windows, который будет установлен, и какой ключ продукта применить
Что на самом деле представляет собой набор более мелких функций промежуточного программного обеспечения, которые устанавливают заголовки HTTP-ответов, связанные с безопасностью?

Шлем на самом деле представляет собой просто набор более мелких функций промежуточного программного обеспечения, которые устанавливают заголовки HTTP-ответа, связанные с безопасностью: csp устанавливает заголовок Content-Security-Policy, чтобы помочь предотвратить атаки межсайтовых сценариев и другие межсайтовые инъекции
Как вы видите заголовки ответов Почтальона?
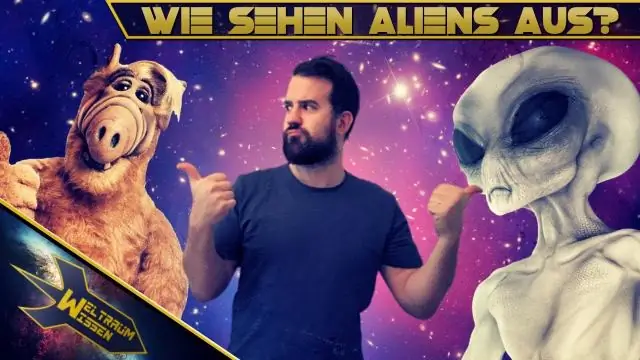
Заголовки. Заголовки отображаются в виде пар "ключ-значение" на вкладке "Заголовки". При наведении указателя мыши на имя заголовка можно получить описание заголовка в соответствии со спецификацией HTTP. Если вы отправляете запрос HEAD, Postman по умолчанию покажет вкладку заголовков
Что такое службы в диспетчере задач?
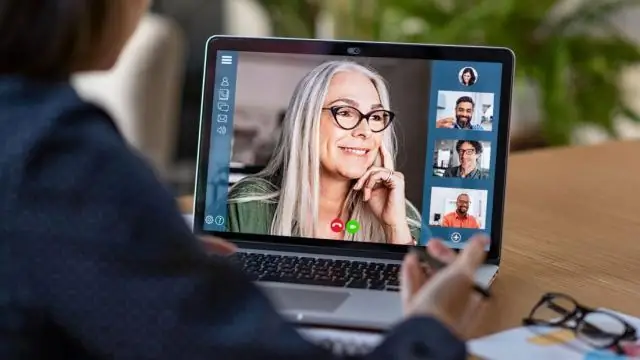
Управляйте, запускайте, останавливайте или перезапускайте службы Windows 10 из диспетчера задач. Учебное пособие от Дайаны Энн Роу опубликовано 07.06.2019. Служба - это особый тип приложения, предназначенного для предоставления функций пользователю и операционной системе, которое запускается и работает в фоновом режиме, без пользовательского интерфейса, на который можно щелкнуть
