
Оглавление:
2025 Автор: Lynn Donovan | [email protected]. Последнее изменение: 2025-01-22 17:38
Для внесения отслеживаемых изменений в Гугл документы , откройте меню "Редактирование" в правом верхнем углу экрана. документ . Ваш Google Теперь документ работает точно так же, как Word Doc, когда вы включаете 'Track Изменения ' Вы можете видеть кто сделал изменение , когда они это сделали и что за изменение было, как и в Word.
Также спросили, как мне увидеть все изменения в Google Документах?
После того, как вы открыли документ, перейдите в File> VersionHistory> Видеть История версий. Или вы можете нажать Ctrl + Alt + Shift + H. Изменения сгруппированы по временным периодам, чтобы вам было легче выбирать между различными сохраненными версиями.
Кроме того, как вы видите историю изменений в приложении Google Docs? Советы по редактированию и контролю версий в GoogleDocs
- Откройте журнал версий, щелкните значок с тремя точками и выберите «Назвать эту версию».
- В меню выберите Файл> История версий> Имя текущей версии.
Также, чтобы знать, как вы отслеживаете изменения в Google Docs 2019?
Нажмите здесь
- В верхней строке меню в Google Документах найдите и щелкните значок карандаша, затем выберите «Предлагать».
- Вы можете одобрить или отклонить любое предложенное изменение.
- Выбранный текст станет желтым после того, как будет добавлен комментарий.
- Меню «Дополнительные параметры» находится в правом верхнем углу поля комментария.
Как узнать, кто что печатал в Документах Google?
Щелкните меню «Файл» и выберите « Видеть История редакций », чтобы обозначить текст цветом в соответствии с изменениями, внесенными пользователем. Пользователь, ответственный за каждый цвет, а также за дату и время каждой редакции, отображается на панели DocumentHistory. Щелкните конкретную дату и время, чтобы просмотреть изменения для этой версии.
Рекомендуемые:
Как принять все изменения форматирования в Word 2010?

Word 2007, 2010, 2013, 2016 Откройте вкладку «Рецензирование» на ленте. Щелкните Показать разметку на вкладке "Обзор". Отключите вставки и удаления, комментарии и любые другие параметры, которые вы используете - просто оставьте включенным форматирование. Щелкните стрелку непосредственно под значком «Принять». Выберите параметр "Принять все показанные изменения"
Как вы показываете технические имена в SAP?

Технические имена SAP - это коды транзакций, используемые для прямого доступа к транзакции либо из меню пользователя SAP, либо непосредственно из транзакции. Чтобы получить технические имена для отображения SAP, просто активируйте соответствующую опцию отображения кода транзакции в меню SAP, доступном с помощью SHIFT + F9
Как вы показываете нераскрытых получателей в Outlook?
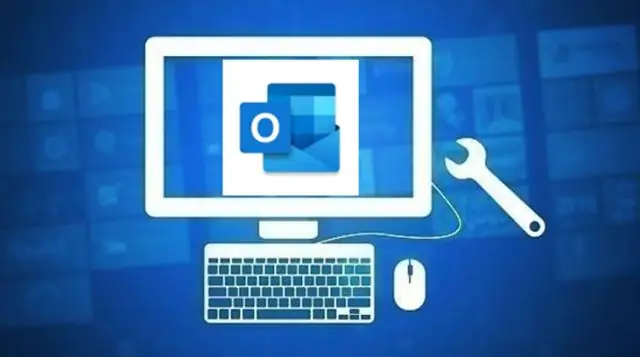
Как отправить электронное письмо неизвестным получателям в Outlook Создайте новое сообщение электронной почты в Outlook. В поле Кому введите Неизвестные получатели. По мере ввода Outlook отображает список предложений. Выберите СК. Выделите адреса, которые хотите отправить по электронной почте, и выберите Скрытая. Выберите ОК. Напишите сообщение. Выберите Отправить
Как вы показываете строки таблицы в Publisher?
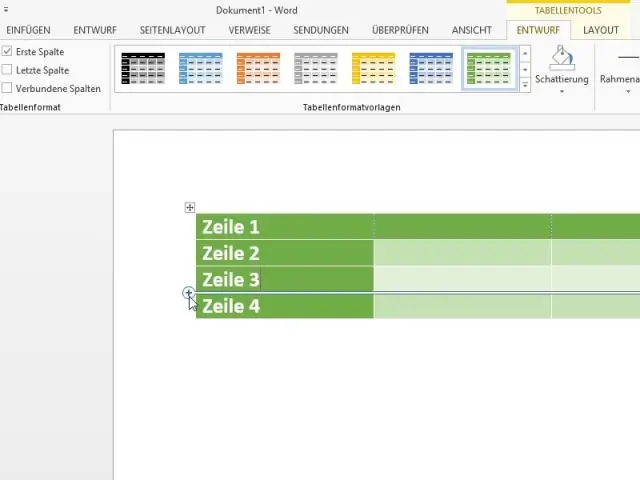
Выберите «Форматировать таблицу» в главном меню. Откроется диалоговое окно FormatTable. Выберите цвета и таблицу линий. In Line: выберите цвет линии. Выберите толщину лески. Щелкните различные значки линий, чтобы отобразить или скрыть линии в таблице. Вы также можете выбрать одну из предустановок
Как вы показываете осциллограммы после эффектов?

Откройте настройки After Effects и измените продолжительность предварительного просмотра звука. Выбрав слой, дважды нажмите клавишу L, чтобы отобразить звуковую волну. Выделите слой и дважды быстро нажмите клавишу L (нижний регистр): форма звуковой волны раскрывается во всей красе
