
2025 Автор: Lynn Donovan | [email protected]. Последнее изменение: 2025-01-22 17:38
Как использовать Волшебный ластик Snapchat орудие труда. Touse, сфотографируй на свой Snapchat . В строке инструментов, расположенной в правом верхнем углу, выберите значок ножниц. В правом верхнем углу появляется три пиктограммы: выберите нижнюю, состоящую из разных звездочек.
Соответственно, волшебный ластик на Snapchat исчез?
В волшебный ластик инструмент на Snapchat позволяют пользователям удалять ненужные вещи, которые они поймали в кадре камеры. Чтобы использовать инструмент, после того, как вы захватили щелчок коснитесь значка ножниц. Здесь нажмите на Волшебный ластик обозначается значком звездочки, а затем нарисуйте пальцем объект, который хотите удалить.
как получить больше цветов в Snapchat 2019? Шаги
- Сделайте фото или видео в Snapchat.
- Нажмите кнопку «Карандаш», чтобы открыть режим рисования.
- Медленно проведите пальцем вверх и вниз по ползунку, чтобы выбрать цвет.
- Проведите пальцем прямо влево после выбора цвета, чтобы сделать его светлее.
- Перетащите палец в нижнюю часть экрана, чтобы выбрать Черный.
Точно так же вы можете спросить, есть ли способ удалить фильтры Snapchat с изображений?
В целом вы можете удалить фильтр Snapchat с картинки и получить Это вернуться к исходному стандарту, внеся несколько изменений. Однажды ты удалить фильтр Snapchat из сохраненного Фото с помощью Magic Eraser вы также можете проверить другие функции, такие как рисование с помощью Emoji, что можно сделать, выбрав одну из в творческие инструменты на в Правильно.
У Snapchat есть темная тема?
Snapchat не иметь темный режим встроенный.
Рекомендуемые:
Что делает безопасный ластик?

Secure Eraser - это программный пакет, который включает не только шредер файлов, но и другие системные инструменты, такие как очиститель реестра. Поскольку Secure Eraser может безвозвратно удалять целые жесткие диски, а не только отдельные файлы и папки, мы также включили его в наш список бесплатных программ для уничтожения данных
Вам нужен волшебный разъем для каждого телефона в вашем доме?

Вам понадобится дополнительный Magic Jack, если вы хотите использовать его с другим номером телефона. Нет, вашему устройству Magic Jack назначен только один номер телефона
Как сделать волшебный ход в Keynote?

Щелкните объект, который вы хотите анимировать между двумя слайдами, а затем убедитесь, что в правом верхнем углу открыт параметр «Анимировать». Щелкните Animate в правом верхнем углу, чтобы открыть параметры для создания перехода Magic Move в Keynote
В Ворде есть ластик?
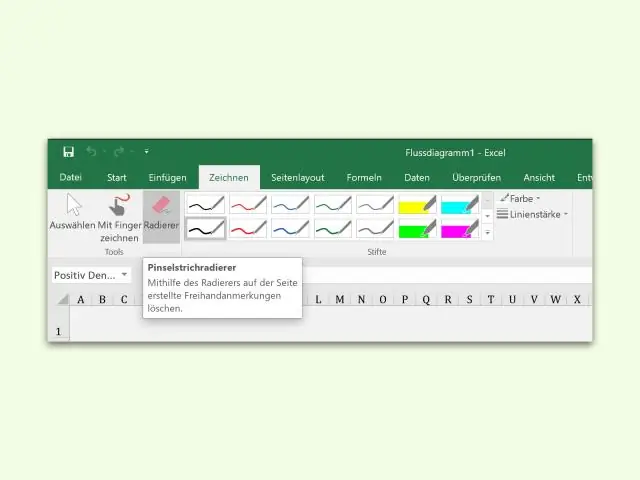
Где находится инструмент «Ластик» в MS Word? Выберите текст или изображение с форматированием, которое вы хотите стереть. Если он еще не выбран, щелкните вкладку «Главная» на ленте. Это буква "А" с ластиком спереди
Как использовать ластик для удаления удаленных файлов?

Использование ластика для безвозвратного удаления файлов Чтобы стереть файл или папку, щелкните файл или папку правой кнопкой мыши, наведите указатель мыши на ластик и затем нажмите «Стереть». Щелкните Да, чтобы подтвердить удаление выбранных элементов. Уведомление появляется в области уведомлений системы, когда задача завершена
