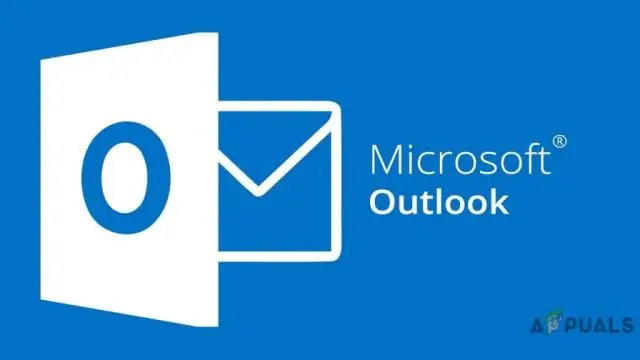
Оглавление:
2025 Автор: Lynn Donovan | [email protected]. Последнее изменение: 2025-01-22 17:38
Как заархивировать в Outlook вручную (электронная почта, календарь, задачи и другие папки)
- В Outlook 2016 , перейдите на вкладку "Файл" и нажмите "Инструменты"> "Очистить старые". Предметы .
- в Архив диалоговом окне выберите Архив эту папку и все подпапки, а затем выберите папку для архив .
Кроме того, как заархивировать отправленные элементы в Outlook 2016?
Чтобы вручную заархивировать элементы Outlook, выполните следующие действия:
- Щелкните вкладку Файл.
- Щелкните Инструменты очистки.
- Щелкните Архивировать.
- Выберите параметр «Архивировать эту папку и все подпапки», а затем щелкните папку, которую вы хотите заархивировать.
- В разделе «Архивировать элементы старше» введите дату.
Можно также спросить, как сохранить помеченные письма в верхней части Outlook? Сделайте помеченные письма вверху списка рассылки с помощью функции «Группировать по».
- Выберите папку, в которую вы хотите поместить отмеченные электронные письма, вверху, а затем нажмите «Просмотр»> «Просмотр настроек», см. Снимок экрана:
- В диалоговом окне Advanced View Settings нажмите кнопку Group Bybutton, см. Снимок экрана:
В связи с этим, как мне найти отмеченные элементы в Outlook?
Используйте мгновенный поиск. Мгновенный поиск можно использовать для найти отмеченные предметы в выбранной папке или во всех почтовых папках. На вкладке "Главная страница" в Находить группы, щелкните Фильтр электронной почты, а затем щелкните Отмечено.
Как просмотреть заархивированные электронные письма в Outlook 2016?
Доступ к архивным письмам из NavigationPane Если вы открыли в архиве .pst файл уже в Microsoft Перспективы , просто перейдите к Почта вид, а затем щелкните, чтобы открыть Архивы папку или ее подпапки на панели навигации. Тогда вы можете увидеть архив.
Рекомендуемые:
Как заархивировать файл mp4 по электронной почте?
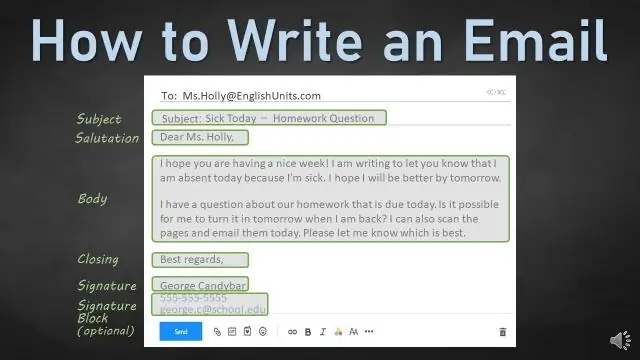
Шаг 1. Щелкните правой кнопкой мыши видеофайл (ы), которые вы хотите прикрепить и отправить по электронной почте. Выберите «Отправить в»> «Сжатая (заархивированная) папка». Windows заархивирует ваши видеофайлы. Шаг 2. Откройте свою учетную запись электронной почты, составьте адрес электронной почты и прикрепите заархивированные видеофайлы и отправьте письмо своим друзьям
Как заархивировать Gmail по дате?
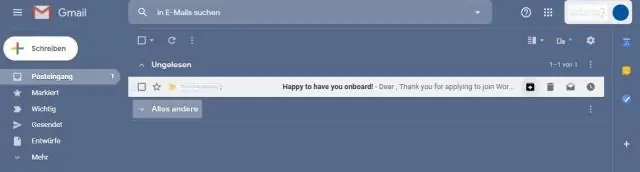
6 простых шагов для архивации сообщений Gmail по дате. Шаг 1. Запустите инструмент резервного копирования Gmail и введите учетные данные Gmail. Шаг 2: Выберите формат для архивации файла. Шаг 3: Выберите опцию «Применить фильтр» и установите фильтры даты. Шаг 4. Опц. Удалить после варианта загрузки. Шаг 5: Выберите место для сохранения заархивированного файла. Шаг 6: нажмите кнопку "Пуск"
Как заархивировать данные в базе данных Access?
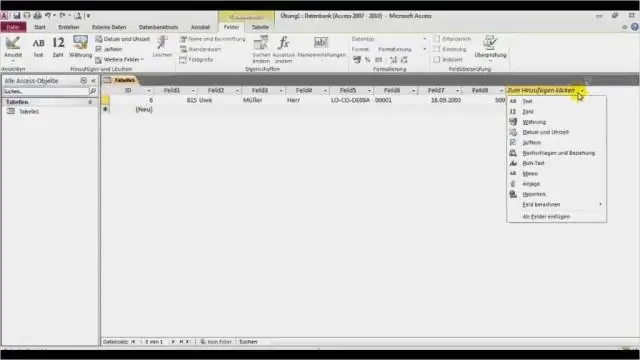
Используйте запросы Access для архивации старых данных. Откройте базу данных, содержащую записи о сотрудниках. В окне базы данных щелкните правой кнопкой мыши таблицу сотрудников и выберите «Экспорт». Перейдите к файлу базы данных сотрудников и нажмите «Экспорт». В поле «Экспортировать сотрудников в» введите «Архив сотрудников». Щелкните "Только определение", а затем щелкните "ОК"
Как заархивировать несколько файлов по отдельности?
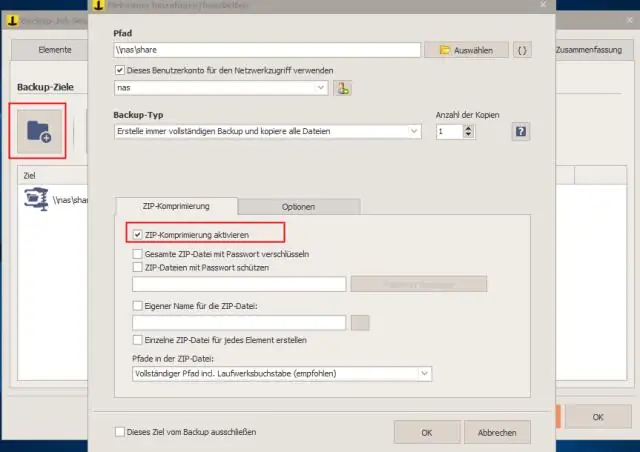
[КАК] Пакетное архивирование или сжатие нескольких папок в несколько файлов Zip / rar Выберите все папки, которые вы хотите заархивировать / заархивировать. Нажмите «ДОБАВИТЬ», «Alt + A» или «Команды> Добавить файлы в архив». Выберите Rar или Zip. Перейдите во вкладку «Файлы». Установите флажок «Поместить каждый файл в отдельный архив» в поле «Архивы»
Как заархивировать файлы в Windows 7?
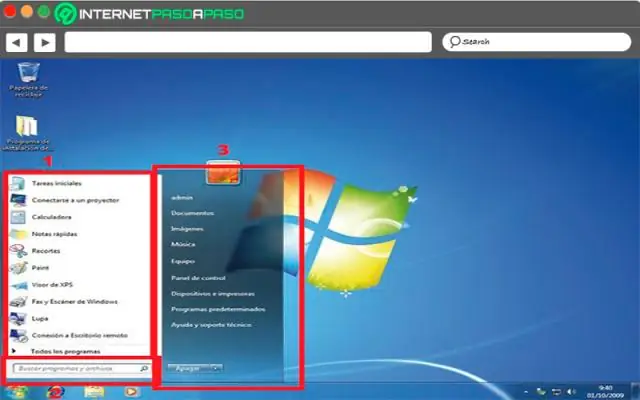
Шаги Чтобы создать архив, выберите файлы, которые нужно сжать, и щелкните их правой кнопкой мыши. В новом меню нажмите «Добавить в архив». Чтобы получить простые инструкции, просто нажмите «ОК», если вы хотите создать архив с паролем. В новом меню нажмите "Добавить в архив"
