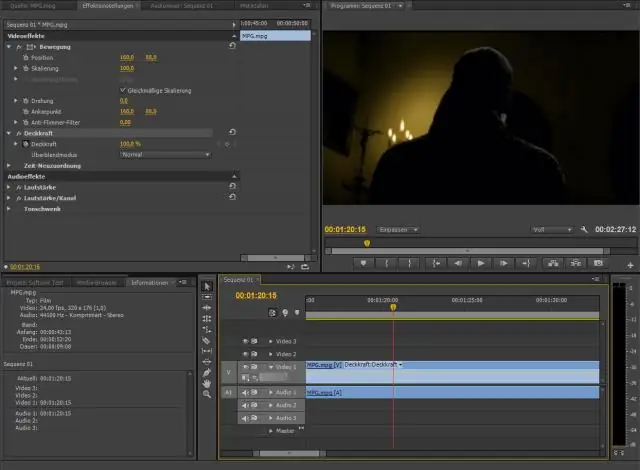
Оглавление:
2025 Автор: Lynn Donovan | [email protected]. Последнее изменение: 2025-01-22 17:38
Adobe Photoshop CS6 - Установка Windows
- Открыть Фотошоп Установщик. Дважды щелкните Photoshop_13_LS16.
- Выберите место для загрузки. Нажмите "Далее.
- Разрешить установщику загружать . Это займет несколько минут.
- Открыть " Adobe CS6 " Папка.
- Открыть Фотошоп папка.
- Открыть Adobe CS6 папка.
- Откройте мастер настройки.
- Разрешить инициализатор загружать .
Учитывая это, могу ли я скачать Photoshop cs6?
Установить Photoshop CS6 Ты можно скачать предыдущие версии Фотошоп , Такие как CS6 прямо из настольного приложения CreativeCloud. Ты жестяная банка иметь несколько версий Фотошоп установлен на вашем компьютере в то же время, если вы выберете.
Точно так же что такое Adobe Photoshop cs6? Adobe Photoshop является преобладающим программным обеспечением для редактирования и обработки фотографий на рынке. Его возможности варьируются от полнофункционального редактирования больших пакетов фотографий до создания сложных цифровых картин и рисунков, имитирующих те, которые сделаны вручную.
Просто так, как мне скачать Adobe Photoshop CS6 64 бит?
Чтобы установить только 64-разрядную версию Photoshop в 64-разрядной ОС Windows, выполните следующие действия:
- Запустите установщик Photoshop CS6.
- Введите свой серийный номер. Щелкните Принять.
- В правой части панели «Параметры» под заголовком «64 бита» снимите флажок с параметра Photoshop CS6.
- Завершите установку.
Photoshop CS6 все еще хорош?
Хотя Adobe Photoshop CS6 вышла более шести лет назад, есть хороший много людей еще используя его в 2018 году. Это означает, что на моем третьем компьютере, одном из настольных компьютеров, используется моя ранее оплаченная версия PhotoshopCS6 , поскольку нет смысла оплачивать еще одну полную лицензию на иногда используемую машину.
Рекомендуемые:
Как добавить сканер в Photoshop CS6?
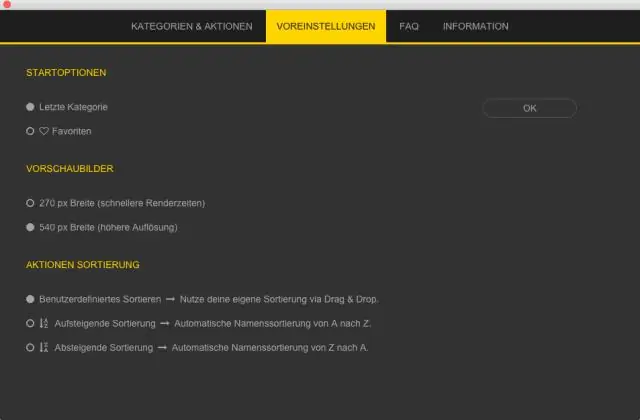
Разработчик: Adobe Inc
Как мне загрузить и установить Adobe?
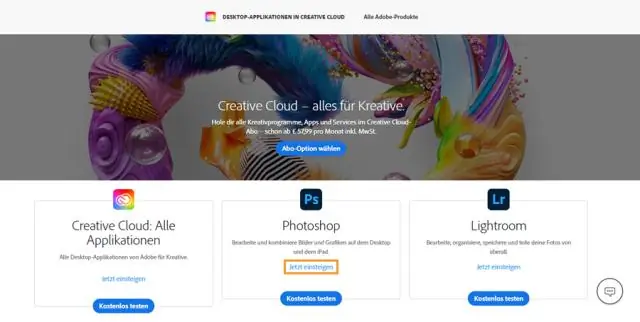
Chrome: загрузите и установите Acrobat Reader DC. Закройте все версии Reader. Перейдите на страницу загрузки Adobe Acrobat Reader и нажмите Установить сейчас. Нажмите «Сохранить», чтобы загрузить установщик Reader. Когда загруженный файл появится в нижней части окна браузера, щелкните файл .exe для Reader
Как установить Adobe CC Extension Manager?
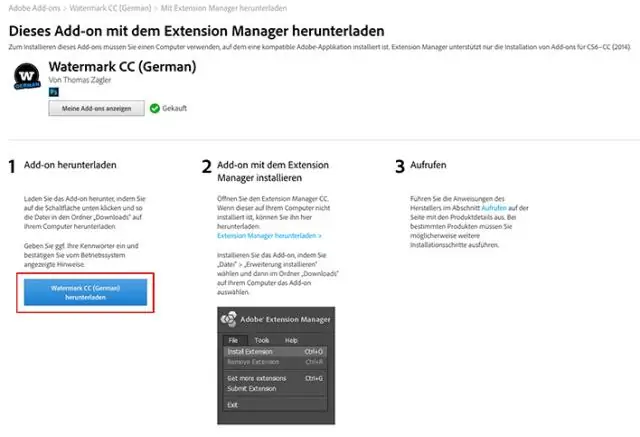
КАК ПОЛЬЗОВАТЬСЯ EXTENSION MANAGER CS6 Загрузите Extension Manager CS6. Загрузите программу установки Extension Manager CC и сохраните ее на свой компьютер. Дважды щелкните программу установки, чтобы начать процесс установки. Вернитесь на сайт Adobe.com, чтобы загрузить расширения. Следуйте инструкциям по установке и запуску панели AdobeExchange
Как установить и установить Sublime Text в Windows?

Установка в Windows Шаг 2 - Теперь запустите исполняемый файл. Шаг 3 - Теперь выберите место назначения для установки Sublime Text3 и нажмите Далее. Шаг 4 - Проверьте папку назначения и нажмите «Установить». Шаг 5 - Теперь нажмите Готово, чтобы завершить установку
Как установить предустановки Camera Raw в Photoshop?
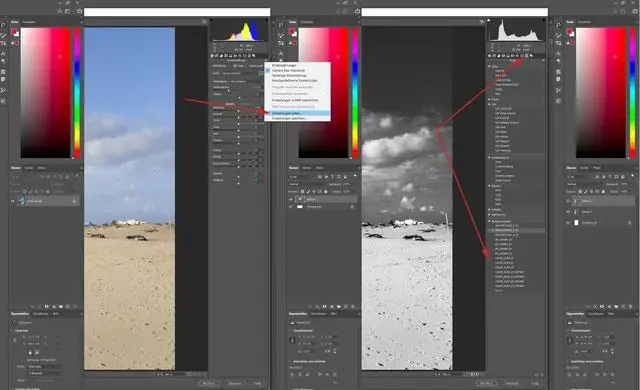
Как установить предустановки в Adobe Camera Raw (ACR) Перейдите в следующую папку на вашем компьютере: C: Пользователи [UserName] AppDataRoamingAdobeCameraRawSettings. Оставьте это окно открытым, перейдите в то место, где вы распаковали zip-файл с пресетами, и откройте папку xmp
